3 Cara Membuat Tanda Tangan Digital di Microsoft Word dengan Mudah dan Cepat
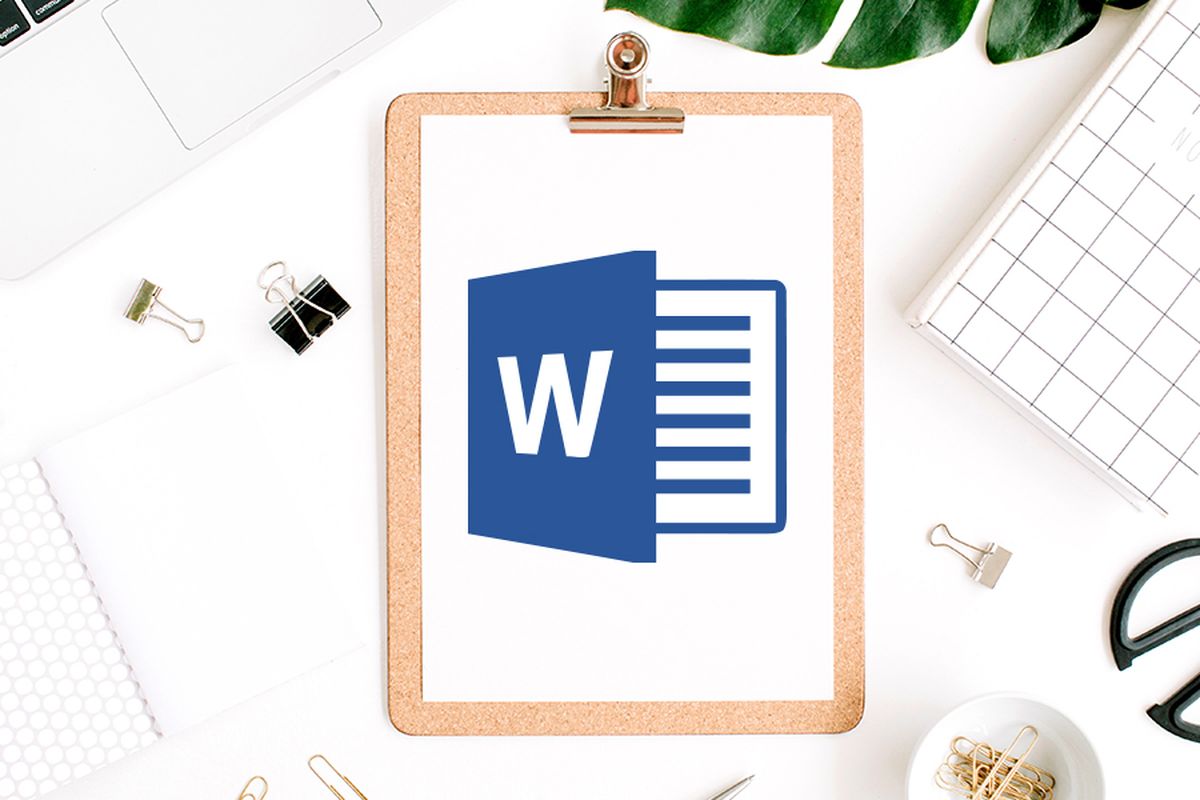
- Pengguna kiranya perlu mengetahui beberapa panduan dasar dalam mengoperasikan Microsoft Word atau biasa disingkat Word. Salah satu panduan itu seperti cara membuat tanda tangan digital di Word.
Untuk diketahui, penandatanganan sebuah dokumen sekarang sangat fleksibel. Dokumen-dokumen saat ini tidak hanya dapat dibubuhi tanda tangan secara fisik, tetapi juga bisa ditandatangani secara digital.
Baca juga: 2 Cara Membuat Kolom Tanda Tangan di Microsoft Word, Mudah dan Cepat
Tanda tangan digital bisa dibubuhkan langsung pada dokumen digital, sehingga pengguna tak perlu repot untuk mencetak secara fisik dulu. Untuk bisa menandatangani dokumen digital, pengguna tentu perlu membuatnya dulu.
Tanda tangan digital salah satunya bisa dibuat melalui Microsoft Word. Jadi, pengguna bisa membuka dokumen digital di Word dan membuat tanda tangannya langsung di sana. Hal ini akan memudahkan pengguna ketika diminta membubuhkan tanda tangan di dokumen digital.
Oleh karena itu, pengguna penting untuk mengetahui cara membuat tanda tangan di Word. Lantas, bagaimana cara membuat tanda tangan di Word?
Jika tertarik untuk mengetahui lebih lanjut, silakan simak penjelasan lengkap di bawah ini mengenai beberapa cara membuat tanda tangan di Word dengan mudah dan cepat.
Cara membuat tanda tangan di Word
Cara membuat tanda tangan digital di Word itu pada dasarnya cukup mudah. Ada beberapa cara yang bisa dilakukan pengguna untuk membuat tanda tangan di Word. Misalnya, pengguna bisa menggambar garis untuk membuat tanda tangan di Word.
Kemudian, pengguna juga bisa memanfaatkan fitur Signature Line untuk membuat tanda tangan digital di Word. Adapun penjelasan yang lebih detail mengenai beberapa cara membuat tanda tangan digital di Word adalah sebagai berikut.
1. Cara membuat tanda tangan digital di Word dengan Shapes
- Cara membuat tanda tangan di Word yang pertama adalah dengan memanfaatkan fitur Shapes. Dengan fitur itu, pengguna bisa menggambar tanda tangannya sendiri. Adapun cara membuat tanda tangan digital di Word dengan Shapes adalah sebagai berikut:
- Buka dokumen yang hendak ditandatangani di Word.
- Setelah itu, klik tab “Insert” dan pilih menu “Shapes”.
- Selanjutnya, pada opsi “Line”, pilih bentuk garis yang bisa dibuat secara bebas atau “Freeform”.
- Kemudian, arahkan pointer di bagian kotak tanda tangan dan mulai menggambar tanda tangan.
- Setelah tanda tangan jadi, pengguna bisa mengatur posisi dan ukurannya.
Baca juga: Cara Membuat Nomor Halaman Berbeda di Microsoft Word, Bisa Romawi dan Angka
2. Cara membuat tanda tangan digital di Word dengan Signature Line
Cara membuat tanda tangan digital di Word yang kedua adalah menggunakan fitur Signature Line. Fitur ini memungkinkan pengguna membuat tanda tangan yang tervalidasi dengan kode unik dalam sertifikat digital atau ID digital.
Pengguna bisa mendapatkan sertifikat digital atas identitasnya dengan berlangganan melalui platform pihak ketiga terlisensi seperti GlobalSign, IdenTrust, dan Digicert.
Setelah memiliki sertifikat digital, pengguna bisa memakainya di Word untuk membuat tanda tangan digital yang tervalidasi melalui fitur Signature Line. Adapun cara membuat tanda tangan digital di Word lewat Signature Line adalah sebagai berikut:
- Buka dokumen yang hendak ditandatangani di Word.
- Setelah itu, klik tab “Insert” dan pilih menu “Signature Line”.
- Selanjutnya, masukkan data-data penandatangan, seperti nama, jabatan, dan e-mail.
- Kemudian, pengguna bisa menambahkan opsi untuk menampilkan tanggal tanda tangan dan opsi mengizinkan penandatangan menambahkan komentar di kotak tanda tangan.
- Klik OK dan kotak tanda tangan dengan identitas penandatangan akan muncul.
- Pada kotak itu, klik kanan dan pilih opsi “Sign” atau “Tanda Tangan”.
- Setelah itu, pengguna bisa membuat tanda tangan dengan menambahkan nama atau gambar tanda tangan.
- Jika telah ditambahkan, terakhir klik opsi “Sign” dan tanda tangan digital yang tervalidasi akan ditambahkan.
3. Cara membuat tanda tangan di Word dengan gambar
Cara membuat tanda tangan di Word yang ketiga adalah dengan menggunakan gambar yang berisi tanda tangan. Cara ini mengharuskan pengguna untuk membuat dulu gambar tanda tangan.
Jika sudah punya, pengguna tinggal memasukkan gambar tanda tangan di dokumen Word. Adapun penjelasan mengenai cara membuat tanda tangan di Word dengan gambar adalah sebagai berikut:
- Buka dokumen yang hendak ditandatangani di Word.
- Setelah itu, klik tab “Insert” dan pilih menu “Pictures”.
- Kemudian, pilih opsi “This Device” dan pilih gambar tanda tangan berlatar belakang putih yang terdapat di galeri.
- Selanjutnya, klik opsi “Insert” dan gambar tanda tangan akan ditambahkan ke dokumen.
- Atur ukuran gambar tanda tangan itu dan posisikan tepat mengisi kotak tanda tangan.
Baca juga: Cara Membuat Cover di Microsoft Word, Mudah Tanpa Aplikasi Tambahan
Cukup mudah bukan cara membuat tanda tangan di Word? Melalui beberapa cara di atas, pengguna tak perlu bingung lagi ketika diminta untuk menandatangani dokumen digital menggunakan tanda tangan digital.
Demikianlah penjelasan lengkap seputar beberapa cara membuat tanda tangan digital di Word dengan mudah dan cepat, semoga bermanfaat.
Dapatkan update berita teknologi dan gadget pilihan setiap hari. Mari bergabung di Kanal WhatsApp KompasTekno. Caranya klik link #. Anda harus install aplikasi WhatsApp terlebih dulu di ponsel.
Terkini Lainnya
- Cara Melihat Garis Lintang dan Bujur di Google Maps dengan Mudah dan Praktis
- Apa Itu Grok AI dan Bagaimana Cara Menggunakannya?
- 7 Cara Menghapus Cache di HP untuk Berbagai Model, Mudah dan Praktis
- Samsung Rilis Vacuum Cleaner yang Bisa Tampilkan Notifikasi Telepon dan Chat
- Akun Non-aktif X/Twitter Akan Dijual mulai Rp 160 Juta
- 3 Cara Menggunakan Chatbot Grok AI di X dan Aplikasi HP dengan Mudah
- Poco M7 Pro 5G Resmi di Indonesia, Harga Rp 2,8 Juta
- Siap-siap, Harga iPhone Bakal Semakin Mahal gara-gara Tarif Trump
- Grok Jadi Aplikasi Terpisah, Bisa Diunduh di HP dan Desktop
- Meta Rilis 2 Model AI Llama 4 Baru: Maverick dan Scout
- Kisah Kejatuhan HP BlackBerry: Dibunuh oleh Layar Sentuh
- AI Google Tertipu oleh April Mop, Tak Bisa Bedakan Artikel Serius dan Guyonan
- Smartwatch Garmin Vivoactive 6 Meluncur, Pertama dengan Fitur Alarm Pintar
- Vimeo Rilis Fitur Streaming ala Netflix, Kreator Indonesia Gigit Jari
- YouTube Shorts Tambah Fitur Editing Video untuk Saingi TikTok
- Biznet: Starlink Bisa Jadi Pelengkap Layanan Internet di Wilayah Terpencil, tapi...
- Acer Umumkan Swift 14 AI, Laptop Copilot PC Plus Perdana
- 6 Cara Mengatur Kecerahan Layar Laptop dan Komputer Windows dengan Mudah
- Podcast Antarmuka: Mengupas Baik Buruknya Starlink di Indonesia
- Kenapa Sinyal Operator Seluler Tidak Muncul di HP Android? Begini Cara Mengatasinya