Cara Membuat Nomor Halaman Berbeda di Microsoft Word, Bisa Romawi dan Angka
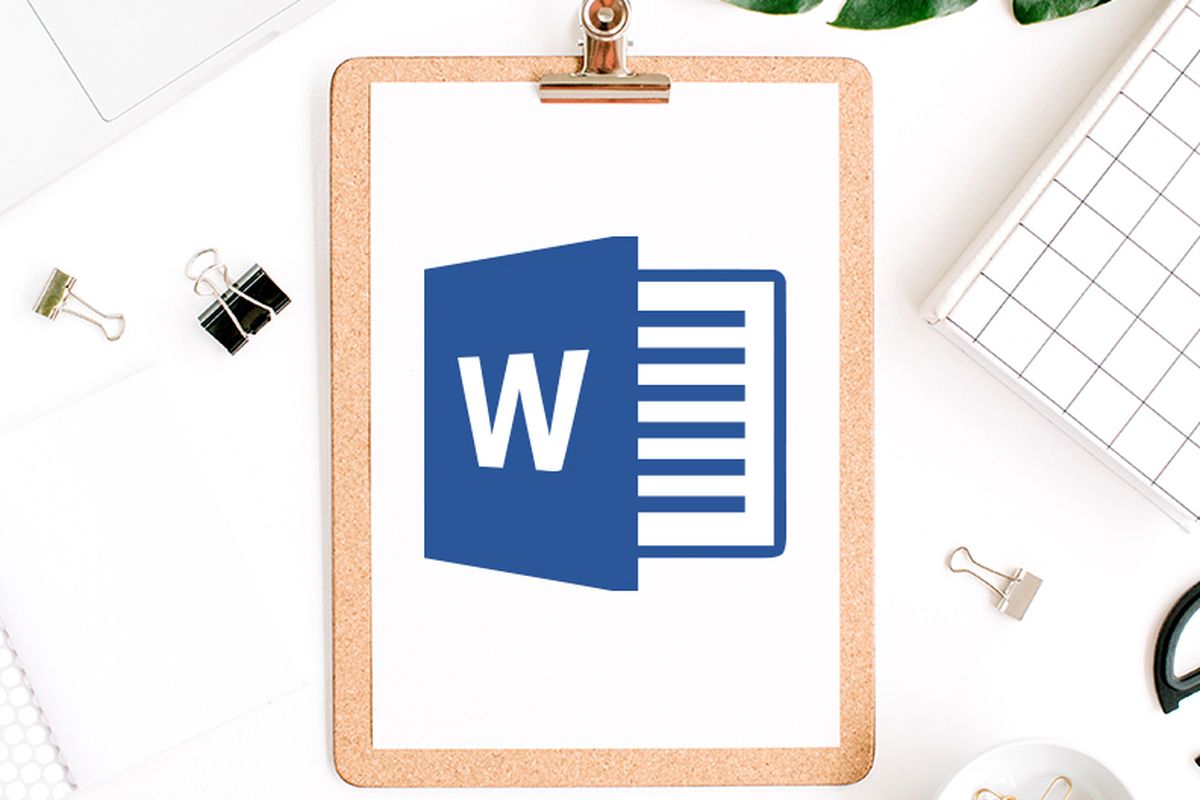
- Pengguna kiranya perlu mengetahui beberapa teknik pengolahan dokumen di Microsoft Word atau yang biasa disebut Word saja. Salah satunya seperti cara membuat halaman berbeda di Word agar bisa berformat romawi dan angka.
Untuk diketahui, Word punya fitur Page Number yang memungkinkan pengguna menambahkan nomor halaman pada tiap halaman di satu dokumen. Akan tetapi, jika tidak ditambahkan pengaturan tertentu, fitur Page Number punya efek yang berkesinambungan.
Baca juga: Cara Menempelkan Gambar di Atas Gambar pada Microsoft Word dengan Mudah
Setelah ditambahkan Page Number, format nomor halaman di halaman-halaman selanjutnya akan otomatis mengikuti halaman sebelumnya. Misalnya, jika di halaman satu pengguna memakai format angka maka halaman selanjutnya akan mengikuti (1, 2, 3, dst.).
Dalam kebutuhan pengolahan beberapa jenis dokumen seperti skripsi atau buku, pengguna biasanya perlu membuat nomor halaman dengan format berbeda antara romawi dan angka biasa. Tujuannya untuk memisahkan antara satu bab dengan bab lainnya.
Misalnya, di bab pengantar, pengguna harus memakai nomor halaman dengan format romawi. Kemudian, di bab isi, pengguna harus memakai nomor halaman dengan format angka biasa.
Nomor halaman berbeda di satu dokumen Word itu tidak bisa dibuat dengan fitur Page Number. Lantas, bagaimana cara mengatur agar format nomor halaman bisa berbeda antara satu dengan lainnya?
Jika tertarik untuk mengetahui lebih lanjut, silakan simak penjelasan lengkap di bawah ini mengenai cara membuat nomor halaman berbeda di Word dengan mudah, agar bisa berformat romawi dan angka dalam satu dokumen.
Cara membuat halaman berbeda di Word romawi dan angka
Cara membuat halaman romawi dan angka di Word itu cukup mudah. Untuk memisahkan nomor halaman romawi dan angka di Word, pengguna bisa memanfaatkan fitur Breaks. Sebagai informasi, Breaks merupakan fitur pemisah halaman.
Fitur Breaks memungkinkan pengguna menambahkan halaman baru di dokumen Word dengan format yang berbeda dari halaman sebelumnya.
Ketika Breaks ditambahkan, halaman selanjutnya bisa diatur agar memiliki beberapa format yang berbeda dari sebelumnya, termasuk format pada bagian Page Number untuk membuat nomor halaman. Fitur ini dapat memutus efek berkesinambungan dari Page Number.
Baca juga: 2 Cara Membuat Nomor Halaman Satu pada Halaman Kedua di Microsoft Word
Adapun penjelasan yang lebih detail mengenai cara membuat nomor halaman berbeda di Word agar bisa berformat romawi dan angka dengan fitur Breaks adalah sebagai berikut:
- Buka dokumen di Word dan arahkan kursor pada bagian paling akhir halaman.
- Tambahkan halaman baru dengan fitur Breaks. Caranya klik menu “Layout”, lalu pilih opsi “Breaks” dan klik “Next Page”.
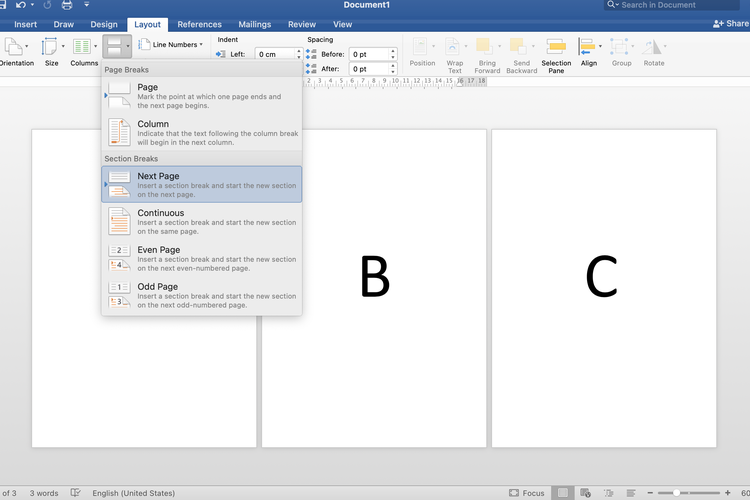 /Zulfikar Hardiansyah Ilustrasi cara membuat nomor halaman romawi dan angka di Word.
/Zulfikar Hardiansyah Ilustrasi cara membuat nomor halaman romawi dan angka di Word. - Selanjutnya, bakal muncul halaman baru dengan terdapat pemisah dari halaman sebelumnya.
- Setelah Breaks ditambahkan, pengguna bisa menyematkan footer dengan klik dua kali pada bagian paling bawah halaman. Kemudian, pengguna dapat menambahkan nomor halaman dengan klik menu “Page Number” pada menu “Header and Footer”.
- Saat pertama kali ditambahkan, nomor halaman akan diterapkan di semua halaman dengan format yang sama.
- Selanjutnya, pengguna menuju halaman tertentu yang hendak diberi nomor halaman dengan format yang berbeda. Lalu, buka footer pada halaman itu dan klik menu “Header and Footer”. Kemudian, batalkan opsi “Link to Previous”.
- Perlu diketahui, opsi “Link to Previous” memiliki efek berupa menghubungkan footer antar halaman, sehingga formatnya sama. Opsi “Link to Previous” bisa dibatalkan hanya pada halaman baru yang ditambahkan dengan fitur Breaks.
- Ketika opsi itu dibatalkan, pengguna bisa membuat footer di satu halaman dengan format yang berbeda dari footer di halaman lain.
- Setelah opsi “Link to Previous” dibatalkan di halaman tertentu, pengguna bisa mengatur agar nomor halaman memiliki format yang berbeda. Caranya, buka footer di halaman itu dan pilih menu “Page Number” pada menu “Header and Footer”.
- Setelah itu, pilih opsi “Format page number” dan bakal muncul jendela pengeditan nomor halaman.
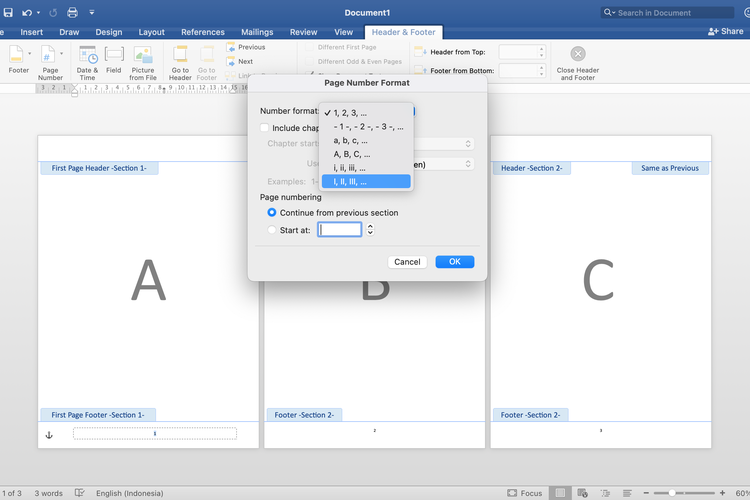 /Zulfikar Hardiansyah Ilustrasi cara membuat nomor halaman romawi dan angka di Word.
/Zulfikar Hardiansyah Ilustrasi cara membuat nomor halaman romawi dan angka di Word. - Pada jendela pengeditan nomor halaman, klik opsi “format number” dan pilih format nomor halaman yang hendak dipakai, antara romawi atau angka biasa.
- Nomor halaman di halaman itu bakal memiliki format yang berbeda dengan halaman lainnya.
- Kini, pengguna berhasil memisahkan nomor halaman romawi dan angka di satu dokumen Word.
Baca juga: 2 Cara Menghilangkan Header di Halaman Kedua pada Microsoft Word, Mudah
Cukup mudah bukan cara membuat halaman romawi dan angka di Word? Dengan cara di atas, pengguna tak perlu bingung lagi ketika hendak membuat dokumen yang berisi nomor halaman dengan format berbeda di Word.
Pengguna bisa memakai fitur Breaks untuk membuat agar dokumen di Word punya nomor halaman romawi dan angka. Demikianlah penjelasan lengkap seputar cara membuat nomor halaman berbeda di Word dengan mudah dan praktis, semoga bermanfaat.
Dapatkan update berita teknologi dan gadget pilihan setiap hari. Mari bergabung di Kanal WhatsApp KompasTekno. Caranya klik link # Anda harus install aplikasi WhatsApp terlebih dulu di ponsel.
Terkini Lainnya
- Arti Logo XLSmart, Operator Seluler Hasil Merger XL-Smartfren
- XLSmart Resmi Beroperasi, Janjikan Peningkatan Layanan
- iPhone 6s Kini Masuk Kategori HP Lawas
- Cara Cek Tilang ETLE via Online
- Video Lama Ungkap Alasan Bos Apple Pilih Rakit iPhone di China
- 10 HP Terlaris di Indonesia
- 50 Ucapan Jumat Agung 2025 Penuh Kasih dan Harapan buat Dibagikan ke Medsos
- Mobile Legends Kolaborasi dengan Naruto, Ada Skin Sasuke, Kurama, dll
- 2 Cara Reset Explore Instagram biar Lebih Sesuai Minat
- Arti Kata “Stecu”, Bahasa Gaul yang Lagi Viral di TikTok
- Alamat URL Google Search di Semua Negara Akan Disamakan
- 40 Link Download Twibbon Jumat Agung 2025 buat Peringati Kematian Yesus Kristus
- Bill Gates Pamer Kode Pertama Microsoft, Ada 150 Halaman
- Google Resmi Naikkan Standar, HP Android Storage 16 GB Gigit Jari
- Daftar HP yang Mendukung eSIM Indosat
- "Utang" Apple, Belum Punya Pabrik dan Toko Sendiri di Indonesia
- Oppo A1s dan Oppo A1i Meluncur dengan Chip Dimensity 6020
- Arti “Pick Me”, Bahasa Gaul yang Sering Dipakai di Media Sosial
- 5 Cara Translate File PDF Bahasa Inggris ke Bahasa Indonesia, Mudah dan Praktis
- Penyalahgunaan AI: Media Sintetik Pembobol Rekening Rp 400 M