2 Cara Membuat Nomor Halaman Satu pada Halaman Kedua di Microsoft Word

- Terdapat beberapa teknik pengolahan dokumen di Microsoft Word atau biasa disebut Word saja, yang perlu diketahui pengguna. Salah satunya adalah cara membuat nomor halaman pertama atau satu (1) pada halaman kedua.
Cara membuat penomoran mulai dari 1 pada halaman kedua itu dibutuhkan untuk menyusun berbagai dokumen, seperti laporan, makalah, esai, dan masih banyak lagi. Lantas, bagaimana cara membuat penomoran mulai dari 1 pada halaman kedua di Word?
Baca juga: Cara Membuat Nomor Halaman Tanpa Cover di Microsoft Word dengan Mudah
Jika tertarik untuk mengetahui lebih lanjut, silakan simak penjelasan di bawah ini mengenai cara membuat penomoran mulai dari 1 pada halaman kedua di dokumen Microsoft Word.
Cara membuat penomoran mulai dari 1 pada halaman kedua di Word
Untuk diketahui, Microsoft Word memiliki fitur footer yang memungkinkan pengguna dapat menambahkan nomor halaman pada sebuah halaman. Fitur footer ini memiliki efek yang berkesinambungan antar halaman.
Artinya, jika pengguna menambahkan footer di satu halaman maka halaman lainnya bakal ikut ditambahkan footer juga secara otomatis dengan format yang sama. Kemudian, jika pengguna menghapus footer di satu halaman maka lainnya juga ikut terhapus.
Efek seperti itu bisa dibilang dapat menyulitkan pengguna ketika hendak memberikan nomor halaman 1 pada halaman kedua. Pasalnya, dengan efek yang berkesinambungan, nomor halaman 1 bakal dimulai dari halaman pertama.
Kemudian, halaman kedua akan memiliki nomor halaman 2. Ketika nomor halaman 1 dihapus, keseluruhan nomor halaman bakal ikut terhapus. Pengguna jadi cukup kesulitan jika hendak membuat nomor halaman 1 yang dimulai pada halaman kedua.
Namun, tak usah khawatir. Terdapat cara yang memungkinkan untuk membuat nomor halaman 1 yang dimulai pada halaman kedua. Cara tersebut dapat dilakukan setidaknya dengan memanfaatkan opsi “Different First Page” dan fitur Breaks.
Adapun penjelasan yang lebih lengkap mengenai cara membuat nomor halaman 1 mulai halaman kedua adalah sebagai berikut.
1. Cara membuat penomoran mulai dari 1 pada halaman kedua via opsi “Different First Page”
Perlu diketahui, opsi “Different First Page” dapat dijumpai di menu pengaturan footer. Opsi tersebut memiliki fungsi untuk membedakan konten footer di halaman pertama dengan di halaman selanjutnya.
Dengan opsi ini, nomor halaman sebagai konten footer di halaman pertama tidak akan terhubung dengan konten footer di halaman kedua. Alhasil, pengguna bisa menghapus nomor halaman di halaman pertama dan membuat nomor halaman 1 di halaman kedua.
Baca juga: Cara Menghapus Header pada Halaman Tertentu di Microsoft Word dengan Mudah
Adapun penjelasan mengenai cara membuat nomor halaman pertama pada halaman kedua dengan opsi “Different First Page” adalah sebagai berikut:
- Klik dua kali di bagian bawah halaman untuk membuka menu footer. Setelah terbuka, tambahkan nomor halaman dengan klik menu “Page Number” pada menu “Header and Footer”.
- Selanjutnya, nomor halaman bakal ditambahkan ke halaman dengan urutan mulai dari halaman pertama.
- Setelah ditambahkan, buka footer di halaman kedua, lalu klik opsi “Different First Page” pada menu “Header and Footer”.
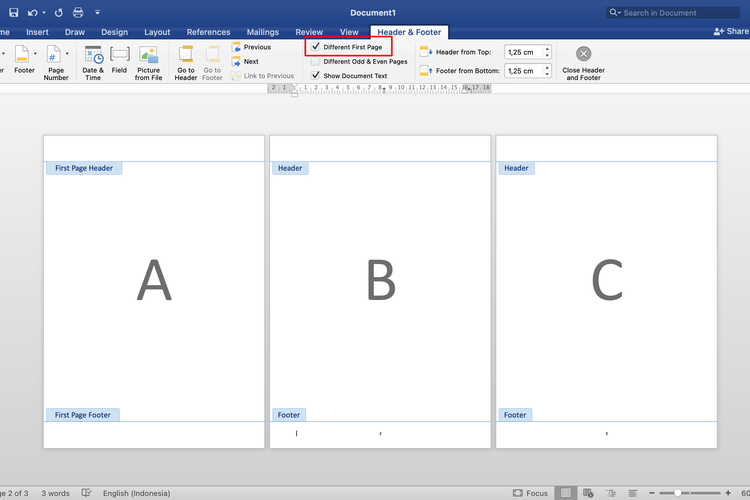 /Zulfikar Hardiansyah Ilustrasi cara membuat nomor halaman 1 mulai halaman kedua di Word.
/Zulfikar Hardiansyah Ilustrasi cara membuat nomor halaman 1 mulai halaman kedua di Word. - Setelah opsi itu diklik, nomor halaman di halaman pertama bakal hilang.
- Selanjutnya, pengguna bisa mengatur agar nomor halaman 1 dimulai pada halaman kedua. Caranya, buka footer di halaman kedua dan pilih menu “Page Number” pada menu “Header and Footer”. Setelah itu, pilih opsi “Format page number”.
- Pada jendela pengeditan nomor halaman, klik opsi “Start at” dan atur nomor halaman agar dimulai dengan angka 0.
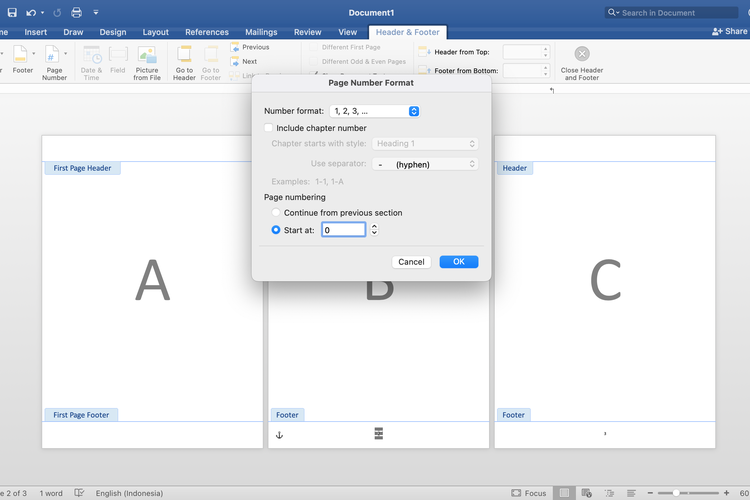 /Zulfikar Hardiansyah Ilustrasi cara membuat nomor halaman 1 mulai halaman kedua di Word.
/Zulfikar Hardiansyah Ilustrasi cara membuat nomor halaman 1 mulai halaman kedua di Word. - Selanjutnya, tekan tombol “OK” dan nomor halaman 1 bakal dimulai pada halaman kedua. Sementara itu, halaman pertama tidak akan memiliki nomor halaman.
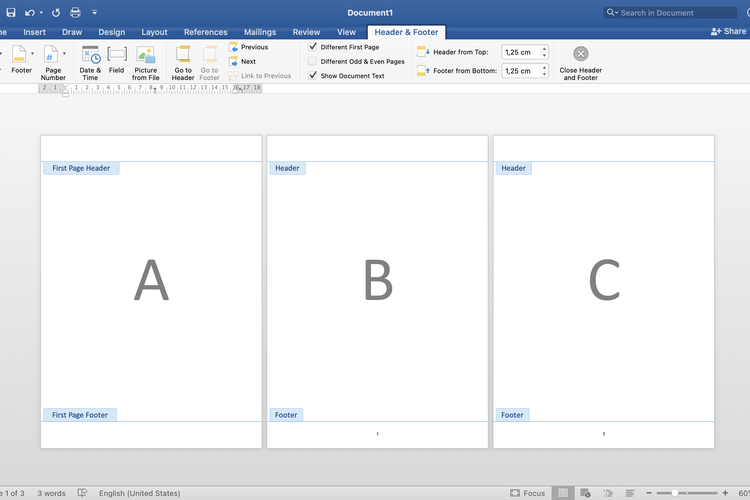 /Zulfikar Hardiansyah Ilustrasi cara membuat nomor halaman 1 mulai halaman kedua di Word.
/Zulfikar Hardiansyah Ilustrasi cara membuat nomor halaman 1 mulai halaman kedua di Word.2. Cara membuat nomor halaman pertama pada halaman kedua dengan fitur Breaks
Selain dengan memakai opsi “Different First Page”, pengguna juga bisa menggunakan fitur Breaks. Breaks merupakan fitur pemisah halaman.
Fitur Breaks memungkinkan pengguna untuk menambahkan halaman baru di dokumen Word dengan format yang berbeda dari halaman sebelumnya.
Terkini Lainnya
- Fitur Baru WA di Indonesia, Bisa Bikin Paket Stiker Sendiri
- Daftar Kode Negara iPhone dan Cara Mengeceknya
- 35 Daftar HP Mendukung E-SIM Tri dan Cara Belinya
- Kenapa Tidak Bisa Menerima Kode OTP SMS? Begini Penyebabnya
- Apa Itu Italian Brainrot atau Meme Anomali yang Lagi Viral di TikTok?
- 4 Tips Dapat Penghasilan Tambahan lewat Instagram
- Samsung Galaxy M56 Bawa Desain Kamera Baru, Bodi Tipis, dan Android 6 Generasi
- Moto Book 60 Resmi, Laptop Pertama Buatan Motorola
- Hands-on Samsung Galaxy A26 5G, HP Rp 3 Jutaan dengan Desain Elegan
- Huawei Luncurkan Ascend 920, Chip AI "Pelawan" Aturan Amerika
- Bill Gates Pamer Kode Pertama Microsoft, Ada 150 Halaman
- Apple Siapkan iPhone Lipat Pertama, Harganya Rp 39 Juta?
- Nvidia Rilis Zorah, Demo Game "GeForce RTX 50" yang Terlalu Nyata
- Celah Keamanan Internet yang Eksis 23 Tahun Akhirnya Ditutup
- 21 Robot Manusia Ikut Half Marathon, Finish dalam 2 Jam 40 Menit
- Cara Membuat Nomor Halaman Romawi dan Angka di Microsoft Word, Mudah
- Banjir Dukungan untuk Sam Altman di X Twitter, Netizen Ingat Kisah Steve Jobs
- Sam Altman Pamer Kartu Tamu Kantor ChatGPT, Kembali atau Pamitan?
- Cara Mengganti Nada Dering WhatsApp untuk Satu Kontak Saja dengan Mudah
- Taklukkan Echo, RSG PH Juara "Mobile Legends" MPLI 2023