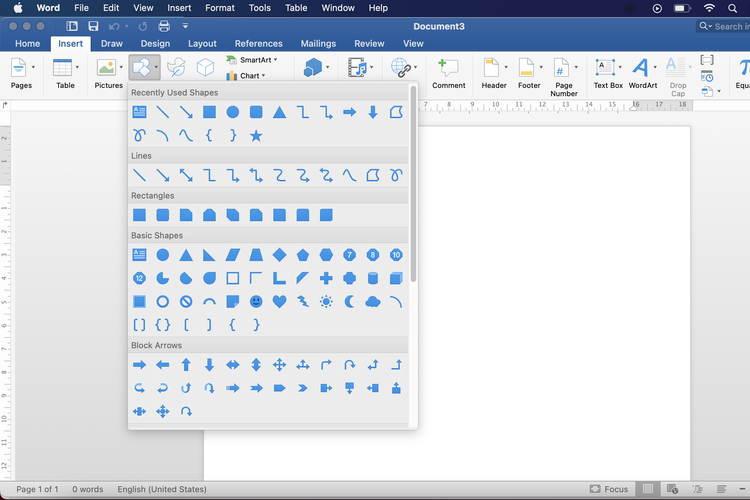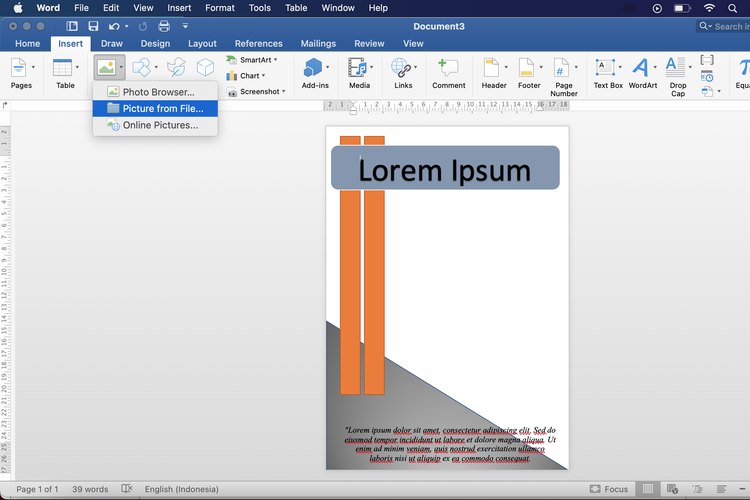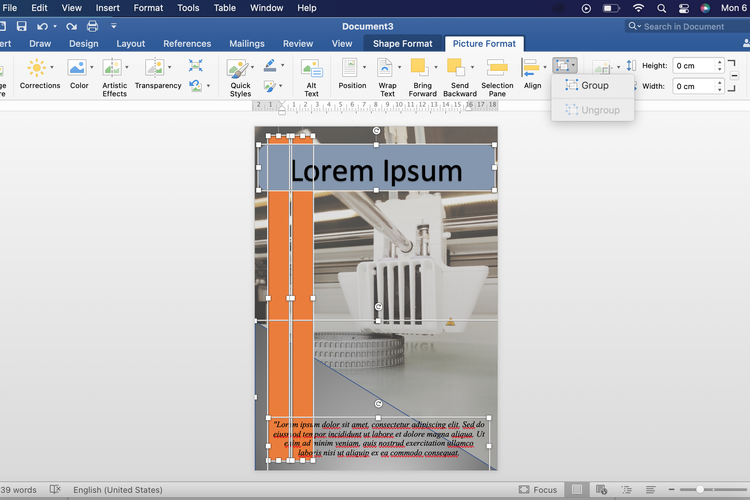- Cara membuat cover di Word kiranya penting untuk diketahui pengguna. Microsoft Word atau biasa disebut Word saja, merupakan aplikasi pengolah kata yang dibekali dengan segudang fitur.
Dengan fitur-fitur itu, ada banyak pekerjaan dalam mengolah teks yang bisa diselesaikan di Microsoft Word, termasuk membuat cover dokumen.
Baca juga: 5 Cara Mengubah File Microsoft Word ke PDF dengan Mudah dan Cepat
Cover atau sampul biasanya dibutuhkan pada berbagai jenis dokumen, seperti jurnal, makalah, laporan, buku, dan lainnya, untuk menunjukkan judul dokumen dan identitas pembuat dokumen.
Di Microsoft Word, terdapat beberapa templat desain cover yang bisa digunakan secara langsung pada sebuah dokumen. Akan tetapi, desain-desain cover yang disediakan Word itu mungkin kurang sesuai dengan keinginan pengguna.
Jika tak ingin memakai desain yang sudah ada, pengguna sejatinya juga bisa membuat sendiri cover di Word. Microsoft Word memiliki beberapa fitur bawaan yang dapat dimanfaatkan untuk membuat sampul.
Jadi, pengguna tak perlu repot memakai aplikasi desain tambahan untuk membuat sampul. Lantas, bagaimana cara membuat cover di Microsoft Word? Jika tertarik untuk mengetahuinya, berikut adalah penjelasan cara membuat cover di Word.
Cara membuat cover di Word
Cara membuat cover di Word tanpa aplikasi tambahan itu cukup mudah. Pembuatan cover di Word dimungkinkan dengan memanfaatkan beberapa fitur bawaan seperti Insert Image dan Shapes.
Baca juga: 20 Fitur Microsoft Word dan Fungsinya yang Perlu Diketahui
Pengguna bisa menyusun elemen gambar dan bangun datar pada halaman di Word untuk dijadikan cover yang sesuai keinginan. Adapun penjelasan mengenai cara membuat cover di Word adalah sebagai berikut:
- Buka halaman baru atau halaman kosong di Microsoft Word dan mulai untuk membuat cover.
- Langkah pertama, pengguna bisa menambahkan elemen-elemen bangun datar di Microsoft Word, seperti lingkaran, segitiga, persegi, dan lain sebagainya. Untuk menambahkan elemen ini, pengguna bisa klik menu “Insert” dan pilih opsi “Shapes”.
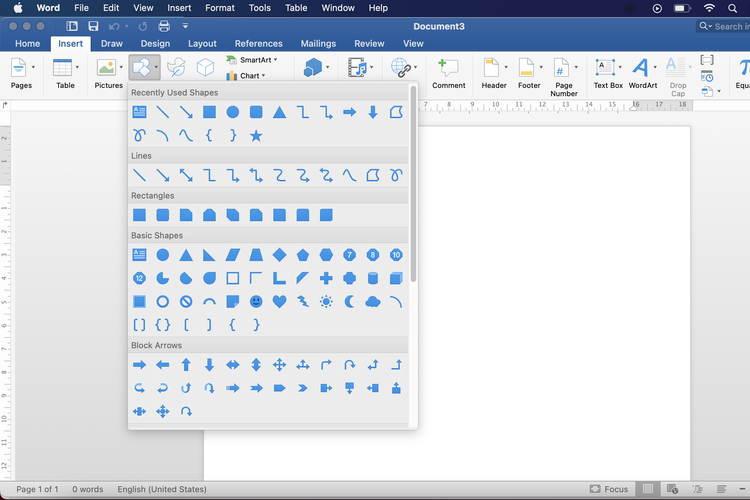 /Zulfikar Hardiansyah
/Zulfikar Hardiansyah Ilustrasi cara membuat cover di Word.
- Tambahkan elemen bangun data dan atur posisinya sesuai keinginan. Pengguna bisa mengedit warna dan tampilan bangun datar dengan cara, klik kanan pada bangun datar dan pilih opsi “Format Shapes”.
- Setelah itu, pengguna bisa menambahkan elemen gambar pada desain coveryang dibuat. Caranya klik menu “Insert” dan pilih opsi “Picture”.
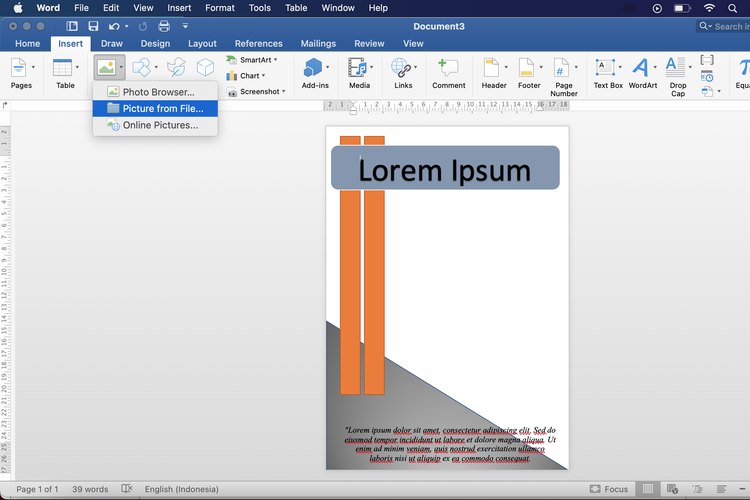 /Zulfikar Hardiansyah
/Zulfikar Hardiansyah Ilustrasi cara membuat cover di Word.
- Setelah semua ditambahkan, pengguna bisa menggabungkan elemen yang ada supaya jadi gambar utuh. Caranya klik satu per satu elemen. Kemudian, klik menu “Picture Format” dan pilih opsi “Group”.
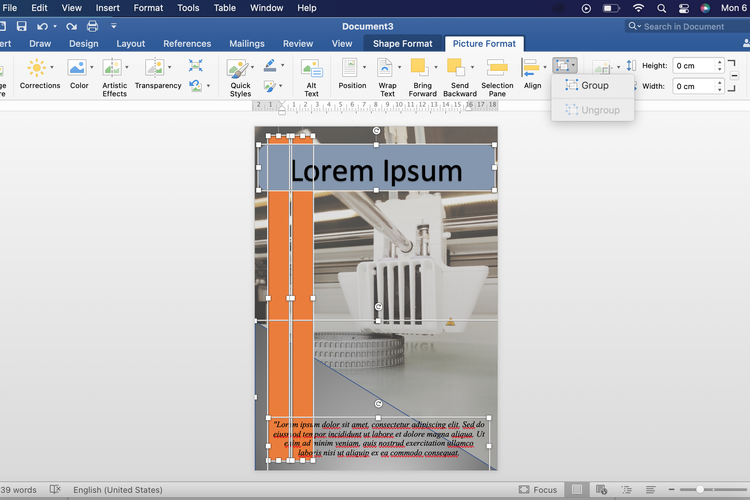 /Zulfikar Hardiansyah
/Zulfikar Hardiansyah Ilustrasi cara membuat cover di Word.
- Setelah menjadi gambar utuh, silakan salin cover tersebut. Kemudian, buka dokumen yang hendak ditambahkan cover.
- Pada halaman dokumen yang hendak ditambahkan cover, klik menu “Insert” dan pilih opsi “Cover”. Kemudian, pilih sembarang desain untuk membuat halaman cover.
- Jika halaman cover sudah muncul, silakan tempel desain cover yang tadi telah dibuat.
- Cover dengan desain sendiri yang dibuat di Word kini berhasil ditambahkan pada dokumen.
 /Zulfikar Hardiansyah
/Zulfikar Hardiansyah Ilustrasi cara membuat cover di Word.
Cukup mudah bukan cara membuat cover di Word? Dengan cara di atas, pengguna bisa membuat sendiri desain cover sesuai keinginan dengan mudah. Pengguna bisa langsung membuatnya hanya dengan memanfaatkan Microsoft Word.
Baca juga: Bagian-bagian Microsoft Word, Lengkap dengan Tampilan dan Fungsinya
Pengguna tak perlu repot untuk menggunakan aplikasi desain tambahan. Demikianlah penjelasan mengenai cara membuat cover di Word dengan mudah tanpa aplikasi tambahan, selamat mencoba.