5 Cara Cek RAM Laptop Windows dengan Mudah dan Praktis

- Terdapat beberapa panduan dasar dalam memeriksa spesifikasi yang terdapat pada laptop berbasis sistem operasi Windows. Salah satu panduan itu seperti cara cek RAM laptop Windows.
Sebagaimana yang cukup umum diketahui, tiap laptop Windows bisa memiliki kapasitas RAM yang berbeda-beda, bisa 4 GB, 8 GB, 16 GB, dan seterusnya. Cara melihat RAM laptop Windows bakal berguna untuk sejumlah keperluan, termasuk untuk menginstal aplikasi.
Baca juga: 5 Cara Melihat Spesifikasi Laptop Windows dengan Mudah dan Cepat
Aplikasi memiliki beberapa syarat minimal spesifikasi agar bisa diinstal di laptop Windows. Syarat minimal spesifikasi tersebut biasanya termasuk mencantumkan kapasitas RAM. Jika laptop punya RAM yang sesuai maka bisa menginstal aplikasi.
Untuk mengetahuinya kesesuain itu, pengguna perlu memeriksa kapasitas RAM yang terpasang di laptop Windows. Lantaran punya sejumlah kegunaan, pengguna penting untuk mengetahui cara cek RAM laptop Windows.
Lantas, bagaimana cara cek RAM laptop Windows? Untuk lebih lengkapnya, berikut adalah penjelasan cara cek RAM laptop Windows dengan mudah dan praktis.
Cara cek RAM laptop Windows
Cara melihat RAM laptop Windows itu pada dasarnya sangat mudah. Dalam cara cek RAM laptop Windows, pengguna tak perlu repot-repot menggunakan aplikasi tambahan. Cara ini bisa dilakukan dengan memanfaatkan fitur bawaan.
Windows menyediakan fitur bawaan yang memungkinkan pengguna buat cek langsung beberapa spesifikasi laptop di sistem, termasuk kapasitas RAM. Ada banyak pilihan cara cek RAM laptop Windows yang bisa dilakukan dengan fitur bawaan.
Misalnya, pengguna bisa cek RAM laptop Windows melalui menu pengaturan. Kemudian, cara melihat RAM laptop Windows juga bisa dilakukan dengan program-program bawaan seperti Dxdiag.
Selain itu, masih ada sejumlah cara lain yang dapat dilakukan pengguna buat melihat kapasitas RAM di laptop Windows. Adapun penjelasan soal beberapa cara cek RAM laptop Windows adalah sebagai berikut:
1. Cara cek RAM laptop Windows via menu pengaturan
Cara cek RAM laptop Windows yang pertama adalah melalui menu Pengaturan atau Settings. Di menu ini, pengguna bisa melihat beberapa informasi spesifikasi laptop, termasuk RAM. Adapun langkah-langkahnya adalah sebagai berikut:
- Klik logo Windows atau menu Start, kemudian pilih menu Settings.
- Setelah itu, pilih menu “System” dan klik opsi “About”.
- Terakhir, sistem bakal menampilkan informasi kapasitas RAM dan beberapa spesifikasi laptop lain, seperti jenis prosesor, kecepatan prosesor, dan lainnya.
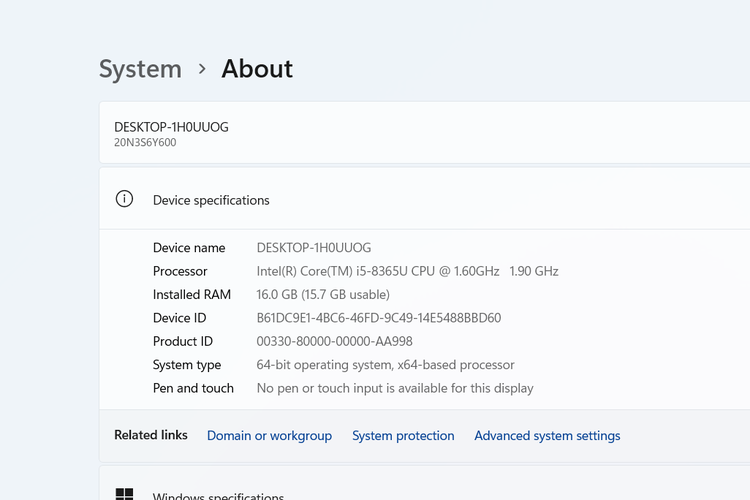 /Zulfikar Hardiansyah Ilustrasi cara cek RAM laptop Windows lewat menu pengaturan.
/Zulfikar Hardiansyah Ilustrasi cara cek RAM laptop Windows lewat menu pengaturan.Baca juga: 6 Cara Mengatur Kecerahan Layar Laptop dan Komputer Windows dengan Mudah
2. Cara cek RAM laptop Windows lewat Windows Explorer
Cara melihat RAM laptop Windows yang kedua bisa dilakukan lewat Windows Explorer atau biasa disebut juga dengan My Computer. Di Windows Explorer, pengguna bakal bisa melihat kapasitas RAM laptop dengan langkah-langkah sebagai berikut:
- Buka Windows Explorer di laptop Windows.
- Kemudian, cari folder bertajuk “This PC” atau “My Computer”.
- Klik kanan pada folder tersebut dan pilih opsi “Properties”.
- Terakhir, sistem bakal menampilkan informasi kapasitas RAM dan beberapa spesifikasi laptop lain, seperti jenis prosesor, kecepatan prosesor, dan lainnya.
3. Cara melihat RAM laptop Windows lewat System Information
Ketiga, cara melihat RAM laptop Windows bisa dilakukan lewat System Information. Cara ini bakal bisa memuat informasi spesifikasi RAM yang dipakai dan informasi spesifikasi lain yang lebih lengkap. Adapun langkah-langkahnya adalah sebagai berikut:
- Ketuk kolom pencarian yang terdapat pada menu Start di laptop Windows.
- Kemudian, ketik System Information pada kolom tersebut.
- Jika hasil pencarian telah muncul, pilih program System Information.
- Setelah itu, pengguna bakal bisa melihat beberapa spesifikasi laptop, seperti kapasitas RAM, jenis prosesor, jenis kartu grafis, dan masih banyak lagi.
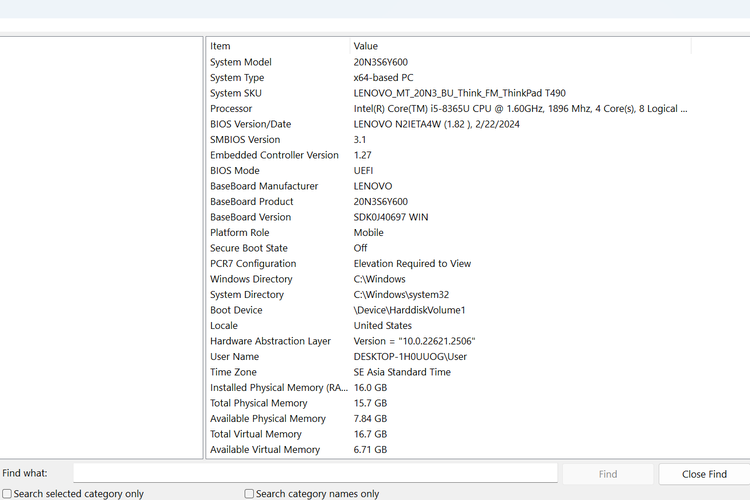 /Zulfikar Hardiansyah Ilustrasi cara cek RAM laptop Windows lewat System Information.
/Zulfikar Hardiansyah Ilustrasi cara cek RAM laptop Windows lewat System Information.4. Cara melihat RAM laptop Windows via Command Prompt
Cara melihat RAM laptop Windows yang berikutnya adalah melalui program Command Prompt. Di program ini, pengguna bisa meminta sistem untuk menyajikan informasi spesifikasi RAM dan yang lainnya. Adapun langkah-langkahnya adalah sebagai berikut:
Terkini Lainnya
- Oppo Gandeng Google Bikin Agentic AI, Bikin HP Makin Pintar
- Game "The Last of Us Complete" Dirilis untuk PS5, Versi Lengkap Part I dan II
- Fujifilm Instax Mini 41 Meluncur, Kamera Foto Instan Gaya Retro
- Apple, Microsoft, dkk Terbangkan Ribuan Komponen Laptop ke AS
- Apa Itu eSIM? Begini Perbedaannya dengan Kartu SIM Biasa
- Harimau Biru di Sphere Las Vegas, Karya Gemilang Ilustrator Indonesia
- Microsoft Tutup Skype, Pelanggan Ini Tuntut Uangnya Dikembalikan
- Awas Klik File di WhatsApp Desktop Bisa Kena Malware, Update Sekarang!
- Pasar PC Global Tumbuh 9 Persen Awal 2025, Ini Penyebabnya
- AMD Rilis Ryzen 8000 HX, Chip Murah untuk Laptop Gaming
- Trump Bebaskan Tarif untuk Smartphone, Laptop, dan Elektronik dari China
- Apple Kirim 600 Ton iPhone dari India ke AS
- LAN: Pengertian, Fungsi, Cara Kerja, Karakteristik, serta Kelebihan dan Kekurangannya
- 3 Game Gratis PS Plus April 2025, Ada Hogwarts Legacy
- Trafik Broadband Telkomsel Naik 12 Persen saat Idul Fitri 2025
- Cara Menolak Otomatis Panggilan Nomor Tidak Dikenal di iPhone, Mudah Tanpa Aplikasi
- 3 Cara Cek Versi Windows 32-bit atau 64-bit dengan Mudah dan Cepat
- Harga Terbaru Oppo A18 dan Spesifikasinya, Mulai Rp 1 Jutaan
- Penerbit "PUBG" Akuisisi Studio Tango Gameworks, Selamatkan Nasib Game "Hi-Fi Rush"
- AI Google Gemini Live Meluncur, Bisa Diajak Ngobrol Lebih Luwes