3 Cara Cek Versi Windows 32-bit atau 64-bit dengan Mudah dan Cepat

- Pengguna kiranya perlu mengetahui beberapa panduan untuk memeriksa spesifikasi yang terdapat di laptop atau PC berbasis Windows. Salah satu panduan itu seperti cara cek versi Windows 32-bit atau 64-bit.
Untuk diketahui, sistem operasi Windows, baik Windows 10 maupun Windows 11 yang umum digunakan saat ini, tersedia dalam dua versi berdasar dalam arsitektur pemrosesan datanya, yakni Windows 32-bit dan Windows 64-bit.
Baca juga: 5 Cara Melihat Spesifikasi Laptop Windows dengan Mudah dan Cepat
Istilah 32 bit atau 64 bit mengacu pada arsitektur untuk memproses data dalam satu waktu. Sistem operasi versi 32 bit dapat mengolah data pada bilangan yang panjangnya 32 bit sekaligus. Sementara itu, arsitektur 64 bit bisa mengolah data dalam 64 bit sekali waktu.
Lantaran lebih banyak data yang bisa diolah, sistem operasi 64-bit mampu menjalankan banyak aplikasi sekaligus yang berguna buat multitasking. Tiap laptop atau PC bisa terinstal Windows dengan versi bit yang berbeda dan pengguna perlu mengeceknya.
Cara melihat bit laptop Windows bakal berguna untuk berbagai keperluan seperti menginstal aplikasi. Tiap aplikasi umumnya memiliki beberapa syarat minimal spesifikasi agar bisa diinstal, termasuk spesifikasi dalam hal versi bit Windows.
Supaya bisa menginstal dengan lancar, pengguna perlu melihat versi bit dari Windows yang dijalankan di laptopnya. Dengan demikian, pengguna penting untuk mengetahui cara cek versi Windows 32-bit atau 64-bit.
Lantas, bagaimana cara melihat versi Windows 32-bit atau 64-bit di laptop atau PC? Jika tertarik untuk mengetahui lebih lanjut, silakan simak penjelasan di bawah ini mengenai cara cek versi Windows versi berapa dengan mudah dan cepat.
Cara cek versi Windows 32-bit atau 64-bit
Cara cek versi Windows 32-bit atau 64-bit itu pada dasarnya cukup mudah. Dalam cara melihat bit laptop Windows, pengguna tak perlu repot-repot memakai aplikasi tambahan. Informasi versi bit Windows bisa dicek langsung dengan fitur bawaan.
Baca juga: 5 Cara Menampilkan Keyboard di Layar Laptop Windows dengan Mudah dan Praktis
Ada banyak cara cek versi Windows 32-bit atau 64-bit yang bisa dilakukan dengan mudah. Adapun penjelasan yang lebih detail soal beberapa cara cek versi Windows 32-bit atau 64-bit adalah sebagai berikut:
1. Cara melihat bit laptop Windows lewat menu pengaturan
Cara melihat bit laptop Windows yang pertama adalah melalui menu Pengaturan atau Settings. Di menu ini, pengguna bakal bisa menemukan informasi versi bit Windows, apakah menggunakan 32 bit atau 64-bit. Adapun caranya adalah sebagai berikut:
- Klik logo Windows atau menu Start, kemudian pilih menu Settings.
- Setelah itu, pilih menu “System” dan klik opsi “About”.
- Di bagian “System type”, pengguna bakal bisa melihat versi bit Windows. Jika tertera “64-bit operating system”, artinya laptop atau PC menggunakan Windows 64-bit. Jika tulisannya “32-bit operating system” maka laptop menggunakan Windows 32-bit.
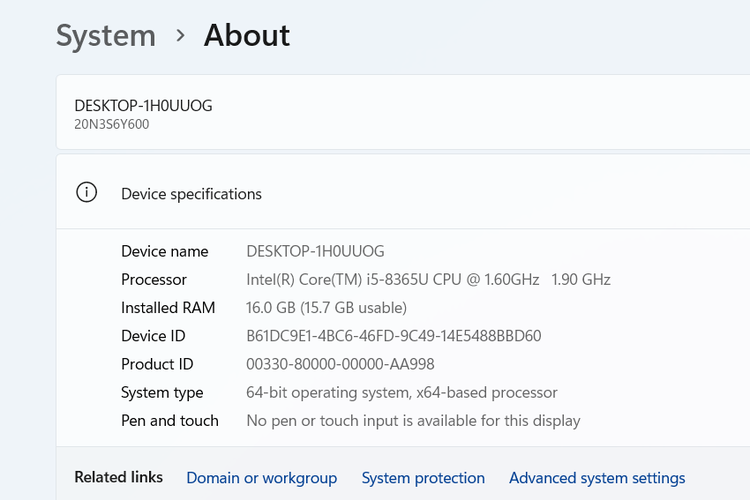 /Zulfikar Hardiansyah Ilustrasi cara cek versi Windows 32-bit atau 64-bit lewat menu pengaturan.
/Zulfikar Hardiansyah Ilustrasi cara cek versi Windows 32-bit atau 64-bit lewat menu pengaturan.2. Cara cek versi Windows 32-bit atau 64-bit lewat System Information
Kedua, cara cek versi Windows 32-bit atau 64-bit bisa dilakukan lewat System Information. Di System Information, pengguna bisa melihat informasi spesifikasi laptop atau PC Windows secara lengkap, termasuk versi bit yang dipakai. Adapun caranya adalah sebagai berikut:
- Ketuk kolom pencarian yang terdapat pada menu Start di laptop Windows.
- Kemudian, ketik System Information pada kolom tersebut.
- Jika hasil pencarian telah muncul, pilih program System Information.
- Setelah itu, di bagian “System type”, bakal tersaji informasi versi bit Windows.
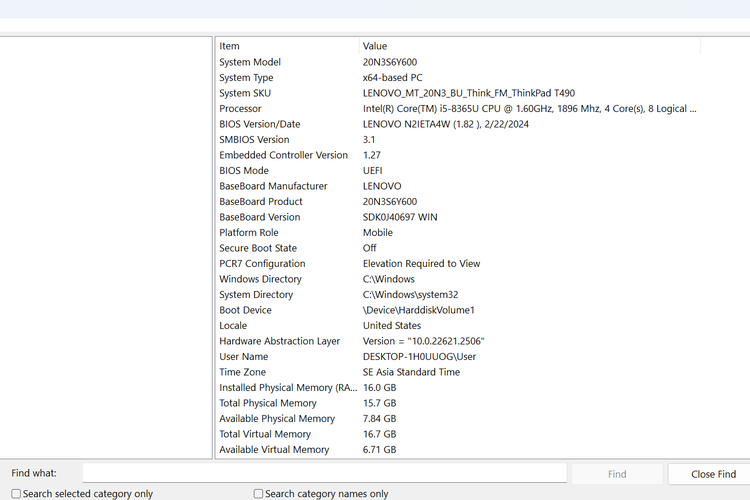 /Zulfikar Hardiansyah Ilustrasi cara cek versi Windows 32-bit atau 64-bit lewat System Information.
/Zulfikar Hardiansyah Ilustrasi cara cek versi Windows 32-bit atau 64-bit lewat System Information.3. Cara melihat bit laptop Windows lewat Dxdiag
Cara melihat bit laptop Windows yang ketiga adalah melalui program Dxdiag. Program ini sejatinya berfungsi untuk mengumpulkan informasi tentang perangkat untuk mengatasi beberapa masalah.
Di Dxdiag, pengguna bisa melihat beberapa informasi spesifikasi yang diusung laptop, tak terkecuali informasi versi bit Windows. Adapun cara cek versi Windows 32-bit atau 64-bit lewat Dxdiag adalah sebagai berikut:
- Ketuk kolom pencarian yang terdapat pada menu Start di laptop Windows.
- Kemudian, ketik Dxdiag pada kolom tersebut.
- Jika hasil pencarian telah muncul, pilih program Dxdiag.
- Setelah itu, di bagian “Operating system”, pengguna bakal bisa melihat informasi versi Windows dengan bit berapa.
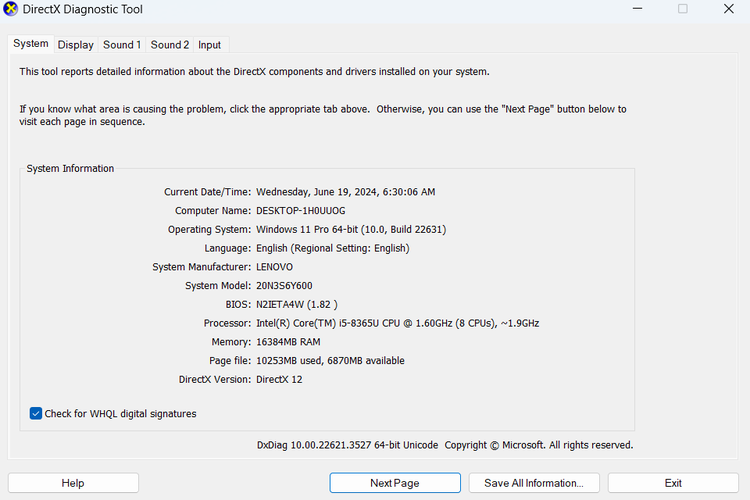 /Zulfikar Hardiansyah Ilustrasi cara cek versi Windows 32-bit atau 64-bit lewat Dxdiag.
/Zulfikar Hardiansyah Ilustrasi cara cek versi Windows 32-bit atau 64-bit lewat Dxdiag.Baca juga: 6 Cara Mengatur Kecerahan Layar Laptop dan Komputer Windows dengan Mudah
Cukup mudah bukan cara cek Windows versi berapa? Melalui beberapa cara di atas, pengguna bisa melihat sendiri laptop atau PC miliknya menggunakan versi Windows dengan 32-bit atau 64-bit.
Dengan begitu, pengguna dapat menyesuaikan syarat minimal versi sistem operasi Windows yang dibutuhkan untuk menginstal aplikasi. Demikianlah penjelasan cara cek versi Windows 32-bit atau 64-bit dengan mudah dan cepat, semoga bermanfaat.
Dapatkan update berita teknologi dan gadget pilihan setiap hari. Mari bergabung di Kanal WhatsApp KompasTekno. Caranya klik link #. Anda harus install aplikasi WhatsApp terlebih dulu di ponsel.
Terkini Lainnya
- Kabar Kurang Baik dari Samsung soal Update One UI 7
- Canva Rilis Fitur Baru Berbasis AI, Bisa Buat Coding hingga Bikin Gambar
- Apple, Microsoft, dkk Terbangkan Ribuan Komponen Laptop ke AS
- 5 Besar Vendor Smartphone Global Awal 2025 Versi Counterpoint
- Harimau Biru di Sphere Las Vegas, Karya Gemilang Ilustrator Indonesia
- Samsung Rilis Duo Perangkat Tangguh, Smartphone XCover7 Pro dan Tab Active5 Pro
- Antisipasi Tarif Trump, Jepang Subsidi Warganya Setara Nintendo Switch 2
- Kenapa Celah Keamanan Disebut Bug atau Kutu? Begini Penjelasannya
- 3 Cara Cek HP Support eSIM di Android dan iPhone dengan Mudah
- Apple Maps Kini Bisa Digunakan di Android, tapi Setengah Hati
- 9 Trik Bikin Ruang Penyimpanan iPhone Lebih Bersih Tanpa Hapus Foto dan Video
- Oppo Gandeng Google Bikin Agentic AI, Bikin HP Makin Pintar
- Game "The Last of Us Complete" Dirilis untuk PS5, Versi Lengkap Part I dan II
- Fujifilm Instax Mini 41 Meluncur, Kamera Foto Instan Gaya Retro
- Apa Itu eSIM? Begini Perbedaannya dengan Kartu SIM Biasa
- Harga Terbaru Oppo A18 dan Spesifikasinya, Mulai Rp 1 Jutaan
- Penerbit "PUBG" Akuisisi Studio Tango Gameworks, Selamatkan Nasib Game "Hi-Fi Rush"
- AI Google Gemini Live Meluncur, Bisa Diajak Ngobrol Lebih Luwes
- Wujud Asli HP Lipat "Tri-Fold" Huawei Tertangkap Kamera
- HP Lipat Google Pixel 9 Pro Fold Resmi, Desain Dirombak, Layar Lebih Besar