5 Cara Melihat Spesifikasi Laptop Windows 11, Cepat dan Mudah

- Pengguna kiranya perlu mengetahui beberapa panduan dasar untuk mengoperasikan laptop dengan sistem operasi Windows 11. Salah satu panduan dasar itu seperti cara melihat spesifikasi laptop Windows 11.
Cara cek spek laptop Windows 11 itu perlu diketahui karena bakal berguna bagi pengguna. Misalnya, saat hendak membeli laptop, pengguna perlu memeriksa sendiri spesifikasi, sehingga dapat dijadikan bahan pertimbangan.
Baca juga: 5 Cara Memunculkan Keyboard di Layar Laptop Windows 11 dengan Mudah
Selain itu, cara cek spek laptop Windows 11 juga berguna untuk memastikan apakah spesifikasi yang terdapat di dalam laptop sesuai dengan yang tertera pada deskripsi. Spek laptop pada dasarnya bisa dicek sendiri oleh pengguna.
Lantas, cara melihat spesifikasi laptop di mana? Jika tertarik untuk mengetahui lebih lanjut, berikut KompasTekno rangkumkan bagaimana cara melihat spesifikasi laptop Windows 11 dengan mudah dan cepat.
Cara melihat spesifikasi laptop Windows 11
Cara melihat spesifikasi laptop Windows 11 sejatinya cukup mudah dilakukan. Pengguna tak perlu repot memakai aplikasi tambahan. Windows 11 menyediakan fitur yang memungkinkan pengguna melihat spesifikasi hardware langsung di sistem.
Dengan fitur itu, pengguna nantinya bisa melihat beberapa spesifikasi hardware yang digunakan laptop, seperti kapasitas RAM, jenis prosesor, kecepatan prosesor, tipe sistem, dan jenis sistem operasi.
Untuk cek spek laptop, ada beberapa pilihan cara yang bisa dilakukan. Cara melihat spesifikasi laptop Windows 11 bisa dilakukan melalui menu pengaturan, Windows Explorer, Command Prompt, dan lainnya.
Adapun penjelasan yang lebih detail soal cara melihat spesifikasi laptop Windows 11 adalah sebagai berikut.
1. Cara cek spek laptop Windows 11 via Menu Pengaturan
Cara cek spek laptop Windows 11 yang pertama adalah melalui menu Pengaturan atau Settings. Di menu ini, pengguna bakal bisa menemukan informasi spesifikasi laptop. Adapun langkah-langkahnya adalah sebagai berikut:
- Klik logo Windows atau menu Start, kemudian pilih menu Settings.
- Setelah itu, pilih menu “System” dan klik opsi “About”.
- Terakhir, sistem bakal menampilkan beberapa spesifikasi laptop, seperti kapasitas RAM, jenis prosesor, kecepatan prosesor, dan lainnya.
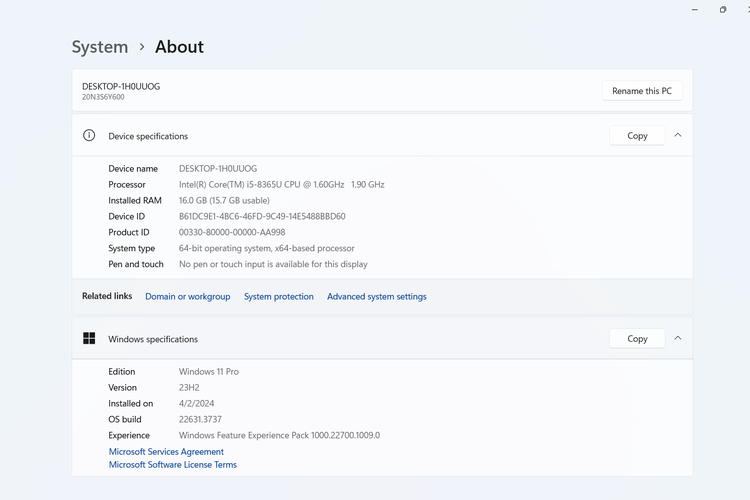 /Zulfikar Hardiansyah Ilustrasi cara melihat spesifikasi laptop Windows 11.
/Zulfikar Hardiansyah Ilustrasi cara melihat spesifikasi laptop Windows 11.2. Cara melihat spesifikasi laptop Windows 11 lewat Windows Explorer
Cara melihat spesifikasi laptop Windows 11 juga bisa dilakukan lewat Windows Explorer atau biasa disebut juga dengan My Computer. Cara ini bakal menampilkan informasi spesifikasi seperti pada cara pertama. Adapun langkah-langkahnya adalah sebagai berikut:
- Buka Windows Explorer di laptop Windows 11.
- Kemudian, cari folder bertajuk “This PC” atau “My Computer”.
- Klik kanan pada folder tersebut dan pilih opsi “Properties”.
- Terakhir, sistem bakal menampilkan beberapa spesifikasi laptop, seperti kapasitas RAM, jenis prosesor, kecepatan prosesor, dan lainnya.
Baca juga: 7 Cara Screenshot di Laptop Windows 11 dengan Mudah dan Praktis
3. Cara melihat spesifikasi laptop Windows 11 lewat System Information
Ketiga, cara melihat spesifikasi laptop Windows 11 bisa dilakukan lewat System Information. Cara ini bakal bisa memuat informasi spesifikasi yang lebih lengkap. Adapun langkah-langkahnya adalah sebagai berikut:
- Ketuk kolom pencarian yang terdapat pada menu Start di laptop Windows 11.
- Kemudian, ketik System Information pada kolom tersebut.
- Jika hasil pencarian telah muncul, pilih program System Information.
- Setelah itu, pengguna bakal bisa melihat beberapa spesifikasi laptop, seperti jenis kartu grafis, jenis prosesor, kapasitas dan jenis memori penyimpanan, dan masih banyak lagi.
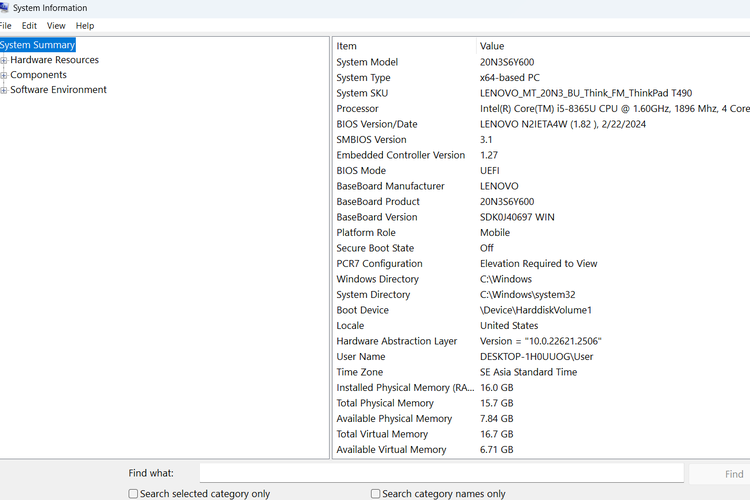 /Zulfikar Hardiansyah Ilustrasi cara melihat spesifikasi laptop Windows 11 via System Information.
/Zulfikar Hardiansyah Ilustrasi cara melihat spesifikasi laptop Windows 11 via System Information.4. Cara melihat spesifikasi laptop Windows 11 via Dxdiag
Cara melihat spesifikasi laptop Windows 11 yang keempat adalah melalui program Dxdiag. Program ini berfungsi untuk mengumpulkan informasi tentang perangkat untuk mengatasi beberapa masalah.
Di Dxdiag, pengguna bisa melihat informasi spesifikasi yang diusung laptop. Adapun cara cek spek laptop Windows 11 lewat Dxdiag adalah sebagai berikut:
Terkini Lainnya
- ChatGPT Dituntut karena "Asbun", Tuding Pria Tak Bersalah Pembunuh
- Cara Hapus GetContact Permanen biar Identitas Kontak Tetap Aman
- Cara Melihat Garis Lintang dan Bujur di Google Maps dengan Mudah dan Praktis
- Apa Itu Grok AI dan Bagaimana Cara Menggunakannya?
- 7 Cara Menghapus Cache di HP untuk Berbagai Model, Mudah dan Praktis
- Samsung Rilis Vacuum Cleaner yang Bisa Tampilkan Notifikasi Telepon dan Chat
- Akun Non-aktif X/Twitter Akan Dijual mulai Rp 160 Juta
- 3 Cara Menggunakan Chatbot Grok AI di X dan Aplikasi HP dengan Mudah
- Poco M7 Pro 5G Resmi di Indonesia, Harga Rp 2,8 Juta
- Siap-siap, Harga iPhone Bakal Semakin Mahal gara-gara Tarif Trump
- Grok Jadi Aplikasi Terpisah, Bisa Diunduh di HP dan Desktop
- Meta Rilis 2 Model AI Llama 4 Baru: Maverick dan Scout
- Kisah Kejatuhan HP BlackBerry: Dibunuh oleh Layar Sentuh
- AI Google Tertipu oleh April Mop, Tak Bisa Bedakan Artikel Serius dan Guyonan
- Smartwatch Garmin Vivoactive 6 Meluncur, Pertama dengan Fitur Alarm Pintar
- Nvidia Geser Microsoft Jadi Perusahaan Paling Berharga di Dunia
- Oppo Reno 12 dan Reno 12 Pro Meluncur Global, Chipset Beda dari Versi China
- Komitmen AWS pada Generative AI di Indonesia
- Kesan Pertama Menggenggam HP Poco F6, Segera Rilis di Indonesia?
- Biar Enggak Boncos, Simak 5 Tips Top Up Game Superhemat dan Menangkan Samsung S23 Ultra