7 Cara Screenshot di Laptop Windows 11 dengan Mudah dan Praktis
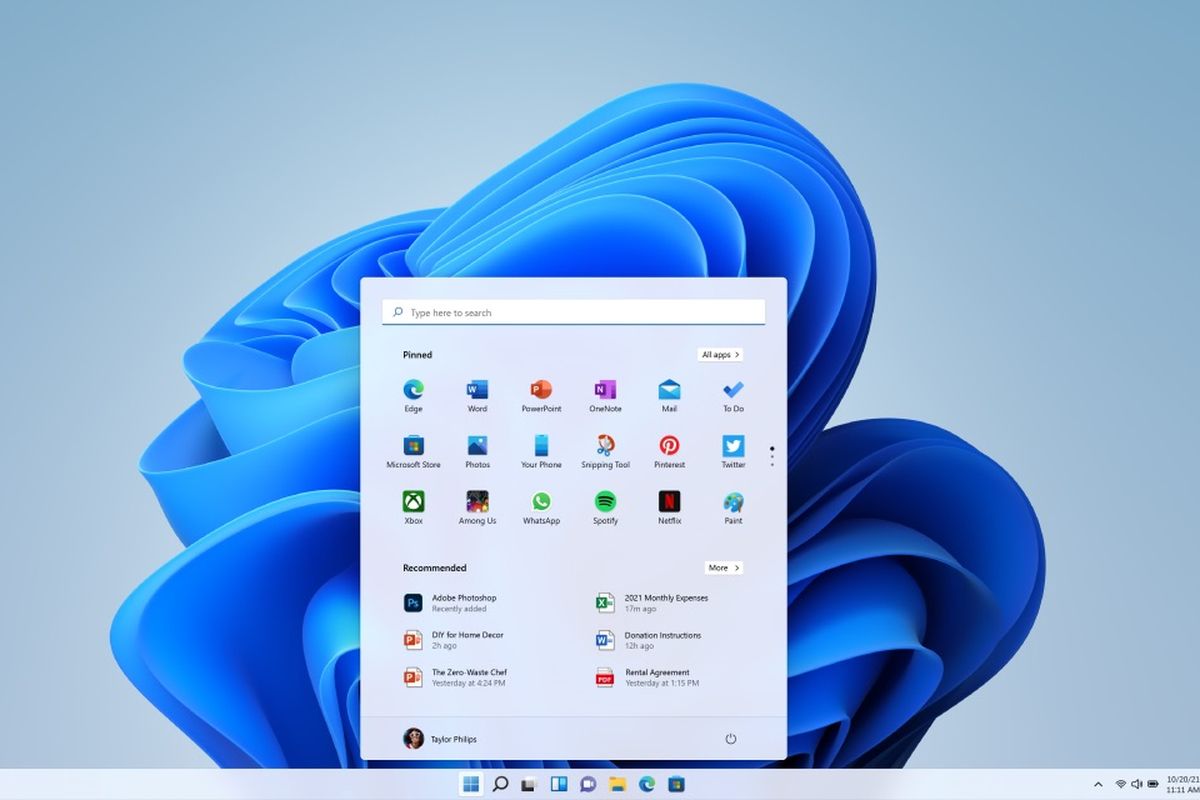
- Pengguna penting untuk mengetahui beberapa panduan dasar dalam mengoperasikan laptop atau komputer berbasis sistem operasi Windows 11. Adapun salah satu panduan dasar itu adalah cara screenshot di laptop Windows 11.
Cara screenshot laptop Windows 11 merupakan tindakan yang penting diketahui. Mengambil tangkapan layar atau screenshot adalah tindakan untuk mendokumentasikan objek atau tampilan yang muncul di layar laptop.
Baca juga: 8 Cara Uninstall Aplikasi di Laptop Windows, Mudah dan Praktis
Screenshot dapat dimanfaatkan untuk berbagai hal. Dengan mengambil tangkapan layar, pengguna bisa mendokumentasikan isi pesan, isi aplikasi, isi website, dan berbagai objek lainnya yang tampil di layar laptop Windows 11.
Lantaran punya berbagai fungsi, pengguna penting untuk mengetahui cara screenshot di laptop di Windows 11. Lantas, bagaimana cara screenshot di laptop Windows 11?
Untuk lebih lengkapnya, silakan simak penjelasan di bawah ini mengenai cara mengambil tangkapan layar di laptop Windows 11 dengan mudah dan cepat.
Cara screenshot laptop Windows 11
Cara mengambil tangkapan layar di laptop Windows 11 itu sejatinya cukup mudah. Ada banyak pilihan cara yang bisa dilakukan pengguna untuk screenshot laptop Windows 11.
Untuk mengambil tangkapan layar, pengguna bisa memakai aplikasi bawaan di laptop Windows 11 atau dapat pula menggunakan kombinasi tombol pintasan (shortcut). Adapun beberapa cara screenshot di laptop Windows 11 adalah sebagai berikut.
1. Screenshot laptop Windows 11 dengan tombol Print Screen
Cara screenshot laptop Windows 11 yang pertama adalah dengan menekan tombol Print Screen atau “Prtsc”. Cara ini akan mengambil screenshot di semua bagian layar. Adapun caranya adalah sebagai berikut:
- Tekan tombol shortcut Print Screen di keyboard.
- Setelah tombol itu ditekan, komputer bakal secara otomatis mengambil screenshot pada semua bagian layar.
- Kemudian, pengguna bisa menempel hasil tangkapan layar di aplikasi lain seperti Paint atau Office dan menyimpannya menjadi gambar.
2. Screenshot laptop Windows 11 dengan tombol Alt+Print Screen
Cara kedua adalah dengan menekan tombol Alt dan Print Screen. Berbeda dengan cara pertama, screenshot dengan tombol Alt dan Print Screen akan mengambil tangkapan layar hanya pada jendela aktif. Adapun langkah-langkahnya adalah sebagai berikut:
- Tekan tombol shortcut Alt + Print Screen secara bersamaan di keyboard.
- Setelah tombol itu ditekan, komputer bakal secara otomatis mengambil tangkapan layar pada satu jendela yang tengah dibuka.
- Kemudian, pengguna bisa menempel hasil tangkapan layar di aplikasi lain seperti Paint atau Office dan menyimpannya menjadi gambar.
Baca juga: 6 Cara Menyalakan Lampu Keyboard Laptop untuk Berbagai Merek, Mudah dan Praktis
3. Screenshot laptop Windows 11 dengan tombol Fn+Print Screen
Ketiga, pengguna juga bisa menekan tombol Fn dan Print Screen. Efek screenshot dari cara ketiga ini mirip dengan yang pertama. Cara ketiga ini menjadi alternatif bila laptop tak bisa screenshot hanya dengan menekan Print Screen. Adapun caranya adalah sebagai berikut:
- Tekan tombol Fn + Print Screen di keyboard.
- Setelah tombol itu ditekan, komputer bakal secara otomatis mengambil screenshot pada semua bagian layar.
- Kemudian, pengguna bisa menempel hasil tangkapan layar di aplikasi lain seperti Paint atau Office dan menyimpannya menjadi gambar.
4. Screenshot laptop Windows 11 dengan tombol Windows+Print Screen
Cara screenshot laptop Windows 11 yang keempat adalah menekan tombol Windows dan Print Screen. Hasil screenshot dengan cara ini bakal langsung disimpan otomatis ke folder. Adapun penjelasan cara keempat ini adalah sebagai berikut:
- Tekan tombol Windows + Print Screen secara bersamaan di keyboard.
- Setelah tombol itu ditekan, komputer bakal secara otomatis mengambil screenshot pada semua bagian layar.
- Hasil screenshot dengan cara ini akan secara otomatis menjadi gambar berformat PNG dan biasanya tersimpan di folder Galeri.
5. Screenshot Windows 11 dengan tombol Windows+Shift+S
Cara screenshot di laptop Windows 11 yang kelima adalah dengan menekan tombol Windows, Shift, dan S berbarengan. Shortcut itu berfungsi untuk membuka aplikasi Snipping Tool yang dapat dipakai mengambil tangkapan layar.
Lewat cara ini, pengguna bisa mengambil tangkapan layar dengan memilih bagian yang hendak didokumentasikan. Adapun penjelasan dari cara screenshot laptop Windows 11 yang kelima adalah sebagai berikut:
- Tekan tombol shortcut Windows + Shift + S secara bersamaan di keyboard.
- Selanjutnya, aplikasi Snipping Tools bakal terbuka secara otomatis.
- Setelah itu, arahkan bingkai pointer pada layar yang ingin di-screenshot.
- Kemudian, klik “File” dan “Save as’”.
- Hasil tangkapan layar secara default akan tersimpan di folder Screenshot.
6. Screenshot laptop Windows 11 dengan tombol Windows+G
Cara screenshot laptop Windows 11 yang keenam adalah dengan menekan tombol shortcut Windows dan G. Cara ini berfungsi untuk membuka XBox Game Bar yang di dalamnya berisi alat untuk screenshot. Adapun langkah-langkahnya adalah sebagai berikut:
- Tekan tombol shortcut Windows+G di keyboard secara bersamaan.
- Kemudian, pada bar “Capture”, tekan tombol “Capture”.
- Cara ini akan mengambil tangkapan layar pada jendela yang tengah aktif atau dibuka.
- Setelah itu. hasil tangkapan layar secara default akan tersimpan pada folder “Captures” yang berada di dalam folder “Videos”.
7. Screenshot laptop Windows 11 dengan aplikasi Snipping Tool
Keenam, pengguna bisa membuka aplikasi bawaan untuk screenshot di laptop Windows 11, yakni Snipping Tool. Tindakan screenshot dari cara ini sama seperti cara yang kelima, yaitu pengguna bisa memilih bagian yang hendak didokumentasikan.
Perbedaannya, pada cara yang keenam ini, pengguna perlu membuka secara manual aplikasi Snipping Tool di laptop Windows 11. Adapun penjelasan cara screenshot laptop Windows 11 dengan aplikasi Snipping Tool adalah sebagai berikut:
- Klik ikon Windows untuk mengakses menu Start.
- Pada kolom pencarian di menu Start, ketik dan cari aplikasi Snipping Tool.
- Kemudian, buka aplikasi Snipping Tool dan pilih menu “New” untuk mulai membuat tangkapan layar baru.
- Selanjutnya, arahkan bingkai pointer pada layar yang ingin di-screenshot.
- Kemudian, klik “File” dan “Save as’”.
- File screenshot bakal tersimpan di folder penyimpanan yang dipilih atau secara default tersimpan di folder Screenshot.
Cukup mudah bukan cara screenshot laptop Windows 11? Pengguna bisa memilih salah satu cara di atas untuk mendokumentasikan berbagai tampilan yang muncul layar laptop Windows 11.
Baca juga: 15 Cara Memperkuat Sinyal WiFi di Laptop dengan Mudah biar Internetan Lancar
Demikianlah penjelasan lengkap beberapa cara screenshot laptop Windows yang bisa dilakukan pengguna dengan mudah dan cepat, baik melalui aplikasi bawaan maupun tombol shortcut, semoga bermanfaat.
Dapatkan update berita teknologi dan gadget pilihan setiap hari. Mari bergabung di Kanal WhatsApp KompasTekno. Caranya klik link #. Anda harus install aplikasi WhatsApp terlebih dulu di ponsel.
Terkini Lainnya
- HP Vivo X200s Meluncur dengan Dimensity 9400 Plus dan Baterai 6.200 mAh
- Segini Mahalnya Harga iPhone jika Dibuat di Amerika
- Tema Hari Bumi 2025 "Our Power, Our Planet", Ini 50 Contoh Ucapan Menarik untuk Medsos
- Smartphone Oppo K13 Meluncur, Bawa Baterai 7.000 mAh dan Chipset Baru
- 35 Link Twibbon Hari Bumi 2025 Bertema "Our Power, Our Planet" dan Contoh Ucapannya
- Sekian Biaya yang Dihabiskan OpenAI saat Pengguna Bilang "Tolong" dan "Terima Kasih" ke ChatGPT
- Vivo X200 Ultra Resmi, HP Flagship yang Bisa "Disulap" Jadi Kamera DSLR
- Daftar Kode Negara iPhone dan Cara Mengeceknya
- Pemerintahan Trump Anggap QRIS, PGN, dan Produk Bajakan di Mangga Dua Hambat Perdagangan
- Apa Itu Italian Brainrot atau Meme Anomali yang Lagi Viral di TikTok?
- Terungkap, Alasan Bos Apple Pilih Rakit iPhone di China
- Jangan Bilang "Tolong" dan "Terima Kasih" ke ChatGPT
- Nvidia Rilis Zorah, Demo Game "GeForce RTX 50" yang Terlalu Nyata
- Celah Keamanan Internet yang Eksis 23 Tahun Akhirnya Ditutup
- Fitur Baru WA di Indonesia, Bisa Bikin Paket Stiker Sendiri
- Jangan Bilang "Tolong" dan "Terima Kasih" ke ChatGPT
- 35 Link Twibbon Hari Bumi 2025 Bertema "Our Power, Our Planet" dan Contoh Ucapannya
- 4 Versi Windows 10 Ini Sebentar Lagi Pensiun
- Harga Bitcoin Naik, Negara Ini Kaya Mendadak
- Moto G Power 5G Series Meluncur, HP 5G Murah dengan Kamera 50 MP
- Kominfo Ancam Blokir 6 Platform Travel Online, Ini Penyebabnya
- 8 Tim Indonesia Lolos Babak Final "PUBG Mobile" PMSL SEA Spring 2024