Cara Print Dokumen Microsoft Word agar Tidak Terpotong dan Tetap Rapi
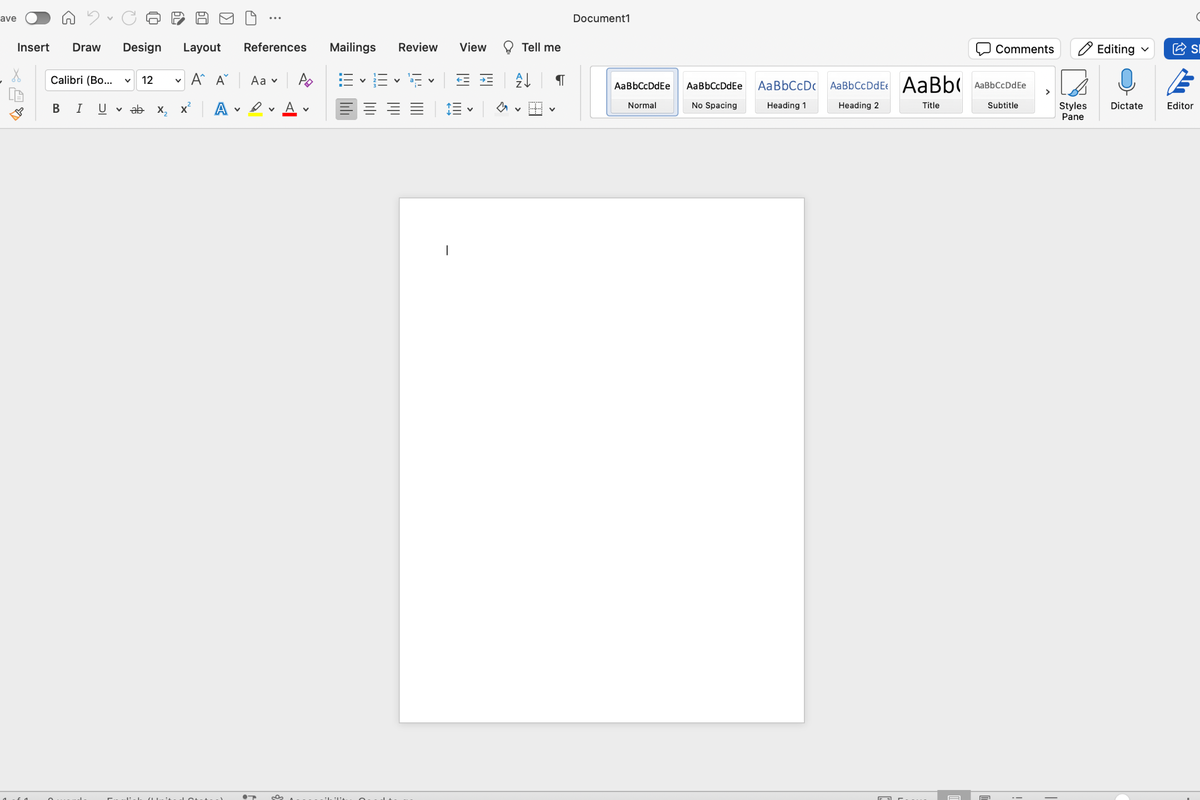
- Bagi sebagian pengguna yang terbiasa membuat dokumen di Microsoft Word tak jarang mengalami hambatan. Salah satunya saat mencetak dokumen yang tidak sepurna. Dokumen yang akan dicetak tak jarang terpotong di bagian halaman pertama dan kedua.
Hal ini yang membuat dokumen saat tercetak kurang rapi dan kurang enak dipandang. Maka dari itu bagi Anda yang ingin mencetak dokumen dari Microsoft Word tetap rapi tanpa terpotong, terdapat beberapa cara yang bisa Anda coba.
Salah satunya dengan mengubahnya ke format kertas F4 atau mengatur ukuran margin kertas agar tulisan tidak terpotong saat tercetak. Lantas bagaimana cara print dokumen Microsoft Word agar tidak terpotong? Selengkapnya berikut ini tutorialnya.
Baca juga: Cara Buat Amplop Lebaran Sendiri Pakai Canva dan Microsoft Word
Cara mengubah kertas Microsoft Word menjadi F4
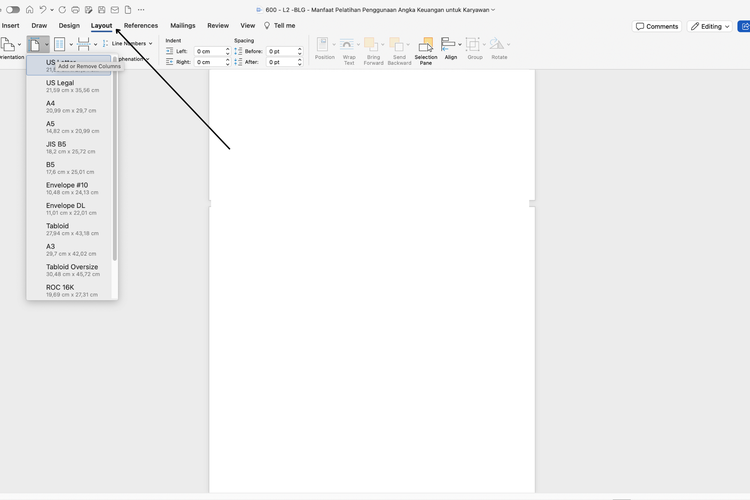 /soffyaranti Ilustrasi cara ubah ukuran kertas di Word
/soffyaranti Ilustrasi cara ubah ukuran kertas di WordBagi dokumen Anda yang sebelumnya memiliki ukuran A4 dan terpotong saat dicetak, cobalah untuk mengubah ukuran kertas menjadi F4.
- Buka dokumen yang ingin Anda cetak di Microsoft Word
- Klik tab “Layout”
- Pilih “Size”
- Pilih “Letter”
- Anda juga bisa menyesuaikan dengan memilih kertas yang dapat mencakup dokumen agar tidak terpotong dari halaman satu ke halaman dua
- Anda juga dapat memilih “Custom Size” untuk membuat ukuran dokumen yang tidak terpotong
Cara menyesuaikan margin kertas di Microsoft Word
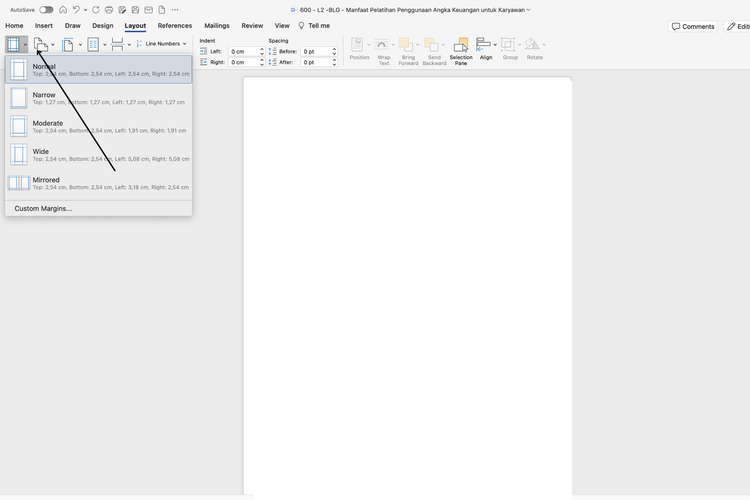 /soffyaranti Ilustrasi cara ubah margin di Word
/soffyaranti Ilustrasi cara ubah margin di WordSelain menyesuikan kertas di Microsoft Word menggunakan F4, Anda juga bisa mengubah atau menyesuaikan margin di Word agar seluruh tulisan di dokumen tidak terpotong. Selengkapnya berikut ini tutorialnya.
- Buka dokumen di Microsoft Word
- Pilih “Layout”
- Klik “Margins:
- Selanjutnya Anda dapat memperkecil margin dengan menggeser panah ke atas, atau memperbesar margin dengan menggeser panah ke bawah.
- Anda juga dapat mengatur margin secara manual dengan memasukkan nilai dalam kotak Top, Bottom, Left, dan Right
- Setelah itu cek apakah tulisan dokumen terpotong atau tidak. Sesuaikan ukuran hingga tulisan di Word tidak terpotong
Lakukan preview
Pratinjau/preview printer adalah fitur yang sangat berguna yang memungkinkan Anda untuk melihat bagaimana dokumen Anda akan terlihat sebelum dicetak.
Hal ini dapat membantu Anda untuk menghindari kesalahan pencetakan dan memastikan bahwa dokumen Anda dicetak dengan benar. Berikut ini cara preview print di Word:
- Buka dokumen Word yang ingin Anda pratinjau.
- Klik pada tab “File”
- Pilih “Print.”
- Anda akan melihat pratinjau dokumen yang akan dicetak
Baca juga: Cara Membuat Nomor Halaman Berbeda di Microsoft Word, Bisa Romawi dan Angka
Itulah cara print dokumen Word agar tidak terpotong dan tetap rapi. Semoga membantu.
Dapatkan update berita teknologi dan gadget pilihan setiap hari. Mari bergabung di Kanal WhatsApp KompasTekno.
Caranya klik link https://whatsapp.com/channel/0029VaCVYKk89ine5YSjZh1a. Anda harus install aplikasi WhatsApp terlebih dulu di ponsel.
Terkini Lainnya
- Elon Musk Dulu Ejek Bentuk Roket yang Bawa Katy Perry ke Luar Angkasa
- Tidak Ada Batas Waktu, Ini Cara Login dan Aktivasi MFA ASN
- HP Poco F7 Ultra dan F7 Pro Resmi di Indonesia, Harga Termurah Rp 7 Jutaan
- Link Download dan Cara Instal Safe Exam Browser buat Tes Rekrutmen Bersama BUMN 2025
- Momen Katy Perry di Luar Angkasa: Lihat Lengkung Bumi dan Pegang Bunga Aster
- Manuver Intel Selamatkan Bisnis Chip, Jual 51 Persen Saham Perusahaan Hasil Akuisisi
- 6 Cara Mengatasi Kode OTP Invalid saat Aktivasi MFA ASN Digital, Jangan Panik
- Katy Perry ke Luar Angkasa Pakai Roket Bos Amazon, Kembali Selamat dan Cium Tanah
- Cara Beli eSIM Telkomsel dan Daftar Harganya
- 3 Game Gratis PS Plus April 2025, Ada Hogwarts Legacy
- OpenAI Rilis GPT-4.1, Bisa Bantu Coding yang Lebih Panjang
- Kabar Kurang Baik dari Samsung soal Update One UI 7
- Canva Rilis Fitur Baru Berbasis AI, Bisa Buat Coding hingga Bikin Gambar
- Apple, Microsoft, dkk Terbangkan Ribuan Komponen Laptop ke AS
- 5 Besar Vendor Smartphone Global Awal 2025 Versi Counterpoint
- Elon Musk Dulu Ejek Bentuk Roket yang Bawa Katy Perry ke Luar Angkasa
- Meta Umumkan Horizon OS, Sistem Operasi untuk Headset VR Merek Apa Pun
- Razer Perkenalkan Kishi Ultra, Controller Game dengan "Sensa HD Haptics"
- Tanda-tanda Smartphone iQoo Z9 dan Z9x Segera Masuk Indonesia
- AOC Rilis Agon Pro AG246FK, Monitor Gaming dengan Refresh Rate 540 Hz
- "Free Fire" Rilis Update Patch Naga, Ada Karakter Baru Kairos dan Bisa Lawan Naga