7 Cara Mengatasi Kamera Zoom yang Error di Windows
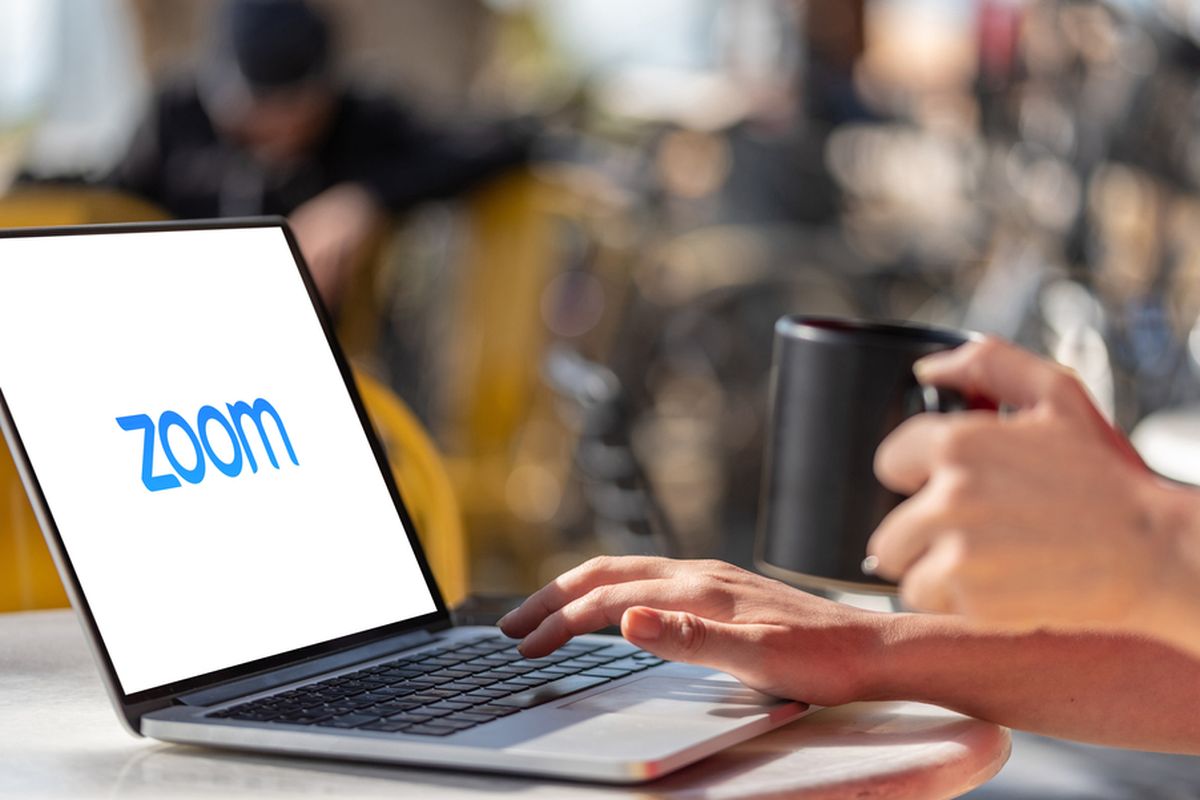
- Penggunaan Zoom yang terlalu sering tentu tak terlepas dari beberapa masalah atau error yang ditemui. Salah satunya kamera Zoom yang error di perangkat Windows.
Beberapa masalah yang biasa ditemui seperti kamera tidak menyala, layar kamera tidak jernih, hingga tampak layar kamera pecah-pecah. Tentu beragam jenis error ini menganggu produktivitas Anda. Terlebih lagi saat Anda sedang menggunakan video conference untuk meeting.
Terdapat beberapa faktor penyebab kamera Zoom bermasalah. Mulai dari versi Zoom yang lawas, kamera webcam yang tidak terpasang dengan benar, dan lain sebagainya. Apabila Anda mengalami permasalahan ini cobalah dengan mengatasinya secara mandiri.
Berikut ini KompasTekno merangkum beberapa cara yang bisa Anda coba untuk mengatasi kamera Zoom yang error di Windows.
Baca juga: Zoom PHK 1.300 Karyawan, Gaji CEO Dipotong 98 Persen
Cek port USB webcam
Apabila Anda menggunakan webcam di laptop atau komputer maka segera mengeceknya apakah webcam terhubung dengan benar. Pastikan sudah terpasang dengan baik. Apabila masih bermasalah cobalah mengganti port USB lain jika perlu.
Setelah itu mulai dengan melakukan tes kamera webcam di aplikasi lain sebelum masuk ke Zoom. Caranya menuju Windows > Camera. Setelah dirasa semua normal mulailah menggunakannya kembali ke aplikasi Zoom.
Memperbarui driver kamera
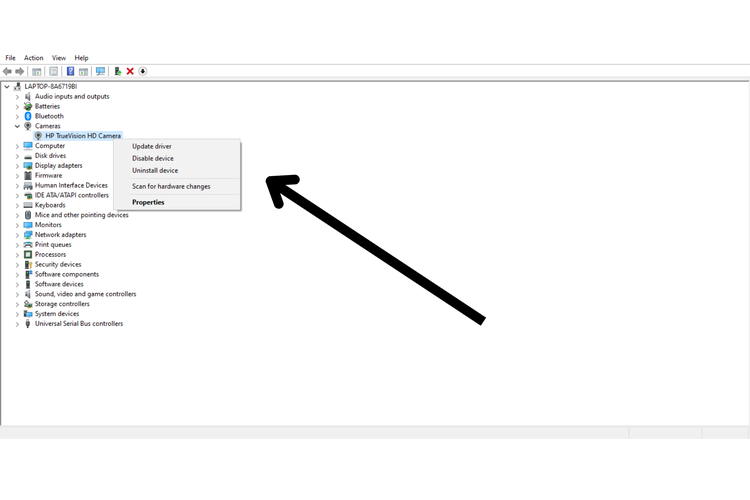 /soffyaranti memperbarui driver kamera zoom
/soffyaranti memperbarui driver kamera zoomPenyebab lain bisa jadi driver kamera terblokir oleh antivirus yang terinstal di perangkat. Hal ini yang menyebabkan kamera Zoom tidak berfungsi dengan baik.
Cobalah untuk uninstal driver kamera dan memasangnya kembali. Pilihan lain adalah melakukan update driver. Caranya ketikkan “Device Manager” di pencarian Windows. Pilih driver kamera yang terpasang. Selanjutnya klik kanan dan “Update Driver”.
Cek apakah kamera terhubung dengan aplikasi lain
Salah satu penyebab kamera Zoom tidak berfungsi adalah perangkat Anda sudah menggunakannya untuk aplikasi lain. Periksa apakah ada aplikasi lain yang berjalan menggunakan izin kamera saat bertepatan Anda menggunakan Zoom.
Hal ini yang berpotensi membuat aplikasi crash. Maka dari itu cobalah menonaktifkan aplikasi lain sehingga perangkat kamera hanya terfokus pada aplikasi Zoom.
Baca juga: Google Meet Punya Reaksi Emoji, Mirip Zoom Namun Lebih Interaktif
Cek izin kamera
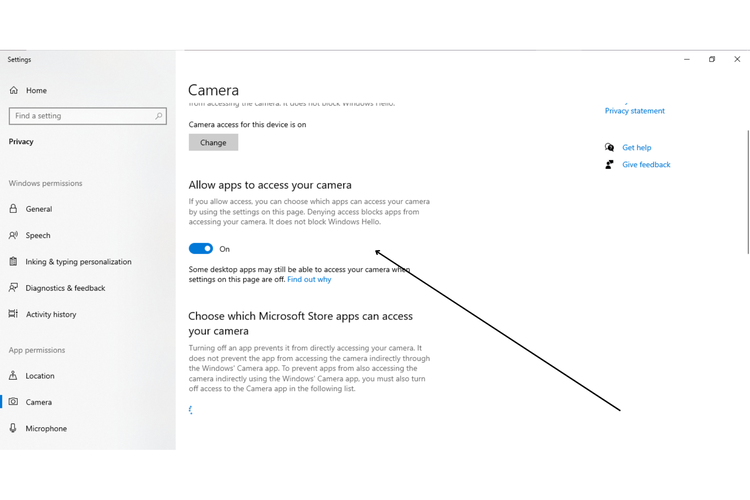 /soffyaranti cek izin kamera zoom
/soffyaranti cek izin kamera zoomKamera Zoom tidak berfungsi sama sekali? Bisa jadi Anda terlupa untuk mengaktifkan izin kamera. Pada perangkat Windows pengguna dapat menuju “Settings/Pengaturan” > “Privasi & Keamanan” selanjutnya pilihg “Kamera”. Selanjutnya geser toogle ke kanan untuk mengizinkan kamera aktif.
Restart perangkat
Salah satu cara mudah mengatasi kamera Zoom yang error dapat dilakukan dengan memulai ulang perangkat. Restart Windows dapat mengatasi beragam bug yang terjadi di aplikasi Zoom. Cara melakukan restart klik menu Windows dan pilih “Restart”.
Memperbarui aplikasi Zoom
Error yang terjadi pada kamera Zoom bisa jadi karena beberapa fiturnya telah tidak berfungsi normal. Maka dari itu cek di Microsoft Store apakah ada notifikasi pembaruan pada Windows.
Terkini Lainnya
- ChatGPT Dituntut karena "Asbun", Tuding Pria Tak Bersalah Pembunuh
- Cara Hapus GetContact Permanen biar Identitas Kontak Tetap Aman
- Cara Melihat Garis Lintang dan Bujur di Google Maps dengan Mudah dan Praktis
- Apa Itu Grok AI dan Bagaimana Cara Menggunakannya?
- 7 Cara Menghapus Cache di HP untuk Berbagai Model, Mudah dan Praktis
- Samsung Rilis Vacuum Cleaner yang Bisa Tampilkan Notifikasi Telepon dan Chat
- Akun Non-aktif X/Twitter Akan Dijual mulai Rp 160 Juta
- 3 Cara Menggunakan Chatbot Grok AI di X dan Aplikasi HP dengan Mudah
- Poco M7 Pro 5G Resmi di Indonesia, Harga Rp 2,8 Juta
- Siap-siap, Harga iPhone Bakal Semakin Mahal gara-gara Tarif Trump
- Grok Jadi Aplikasi Terpisah, Bisa Diunduh di HP dan Desktop
- Meta Rilis 2 Model AI Llama 4 Baru: Maverick dan Scout
- Kisah Kejatuhan HP BlackBerry: Dibunuh oleh Layar Sentuh
- AI Google Tertipu oleh April Mop, Tak Bisa Bedakan Artikel Serius dan Guyonan
- Smartwatch Garmin Vivoactive 6 Meluncur, Pertama dengan Fitur Alarm Pintar
- Telegram Premium Bisa Terjemahkan Isi Chat Langsung
- Google Translate Makin Pintar, Sediakan Konteks Terjemahan yang Didukung AI
- Zomato Resmi Tutup Layanan di Indonesia
- Pengguna WhatsApp Bisa Unggah Pesan Suara di Status
- PMPL ID Spring 2023 Dimulai 15 Februari, Ini Daftar Tim yang Bertanding