Zoom Kini Bisa Setop Tampilan Video Orang Lain, Begini Caranya

- Peserta rapat virtual Zoom selama ini hanya bisa mematikan tampilan video diri sendiri saja sehingga tidak bisa dilihat orang lain. Sementara, tampilan video dari peserta selebihnya dalam rapat selalu ditampilkan.
Keterbatasan tersebut sekarang tak berlaku lagi. Sebab, Zoom telah menghadirkan fitur baru yang memungkinkan pengguna untuk memblokir tampilan video dari peserta rapat lainnya.
Dengan begitu, video dari orang lain tidak muncul di layar ponsel atau laptop pengguna.
Di laman resminya, Zoom mengatakan bahwa fitur bernama "Stop incoming video" itu bisa menghemat pemakaian kuota data, di samping mengurangi kelelahan mental akibat terlalu sering melihat tampilan video banyak orang.
Baca juga: Riset: Mematikan Video Saat Zoom dan Google Meet Bisa Kurangi Kelelahan
"Fitur ini hanya akan berlaku pada tampilan meeting Anda, sementara peserta lain tak terpengaruh dan tidak akan menyadari (bahwa tampilan videonya disetop oleh Anda)," tulis Zoom di laman penjelasannya.
Fitur "stop incoming video" tersedia untuk seluruh pengguna aplikasi Zoom dengan perangkat yang kompatibel, baik dari akun berlangganan maupun gratis. Namun, pengguna mesti mengaktifkan fitur baru ini secara manual.
Ketika pengguna memilih mengaktifkannya, maka fitur "stop incoming video" ini akan berhenti menampilkan video semua peserta rapat lain di layar komputer atau ponsel pengguna yang mengaktifkannya saja.
Cara blokir tampilan video orang lain di Zoom
Untuk bisa memblokir tampilan video peserta Zoom lain, pengguna harus melakukan update aplikasi Zoom terlebih dahulu, sebagaimana dihimpun KompasTekno dari laman Support Zoom.
Baca juga: Cara Mute Mikrofon di Zoom lewat HP Android
Pantauan KompasTekno pada Sabtu (25/9/2021) sore, fitur baru "stop incoming video" sudah tersedia di aplikasi Zoom versi 5.8.0 untuk desktop Windows dan aplikasi Zoom versi 5.7.7.2047 di ponsel Android.
Untuk mengaktifkan Stop incoming video di aplikasi Zoom desktop, ikuti panduan di bawah ini.
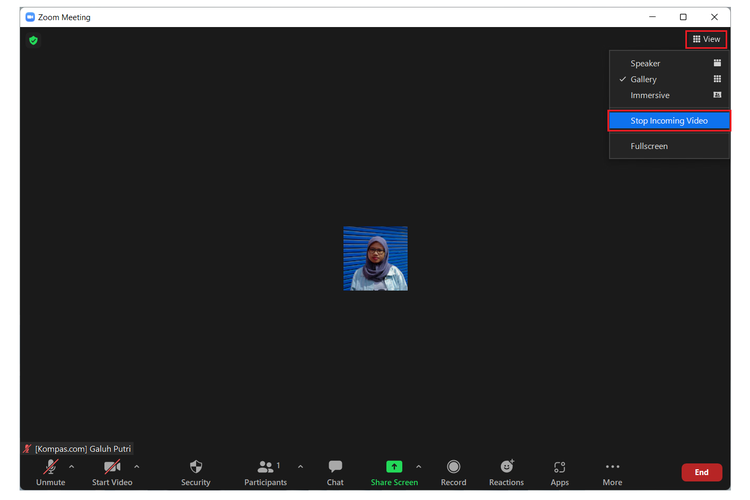 / Galuh Putri Riyanto Cara blokir tampilan video peserta rapat lain lewat aplikasi Zoom desktop.
/ Galuh Putri Riyanto Cara blokir tampilan video peserta rapat lain lewat aplikasi Zoom desktop.- Pengguna bisa memulai atau bergabung dengan meeting di Zoom seperti biasa
- Saat sudah masuk, klik ikon "View" yang ada di sudut kanan atas layar
- Klik "Stop incoming video" untuk memblokir seluruh tampilan video peserta rapat lainnya
- Bila ingin memunculkan kembali tampilan video peserta rapat lainnya, ikuti langkah yang sama. Namun bedanya, pengguna kali ini klik "Start incoming video"
Untuk mengaktifkan Stop incoming video di aplikasi Zoom ponsel, caranya adalah sebagai berikut:
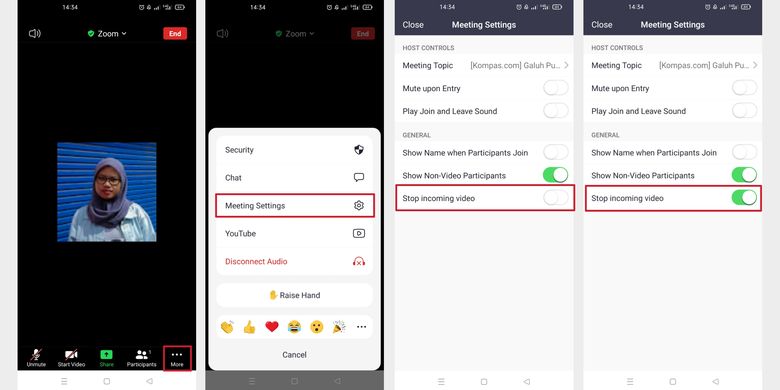 / Galuh Putri Riyanto Cara blokir tampilan video peserta lain lewat aplikasi Zoom ponsel.
/ Galuh Putri Riyanto Cara blokir tampilan video peserta lain lewat aplikasi Zoom ponsel.- Pengguna bisa memulai atau bergabung dengan meeting Zoom seperti biasa
- Saat sudah masuk, klik ikon "More" yang ada di sudut kanan bawah layar
- Pilih "Meeting Settings"
- Lalu geser tombol toggle "Stop incoming video" ke posisi "on", atau hingga berwarna hijau
- Dengan begitu, tampilan video peserta lain tak akan muncul di layar pengguna
- Untuk memunculkannya kembali, pengguna tingga mengikuti langkah yang sama. Tapi kali ini, geser toggle "Stop incoming video" ke posisi "off", atau hingga berwarna putih.
Baca juga: Cara Memasang Background Zoom di HP Android dan iPhone
Terkini Lainnya
- Harimau Biru di Sphere Las Vegas, Karya Gemilang Ilustrator Indonesia
- Microsoft Tutup Skype, Pelanggan Ini Tuntut Uangnya Dikembalikan
- Awas Klik File di WhatsApp Desktop Bisa Kena Malware, Update Sekarang!
- Pasar PC Global Tumbuh 9 Persen Awal 2025, Ini Penyebabnya
- AMD Rilis Ryzen 8000 HX, Chip Murah untuk Laptop Gaming
- Trump Bebaskan Tarif untuk Smartphone, Laptop, dan Elektronik dari China
- Apple Kirim 600 Ton iPhone dari India ke AS
- LAN: Pengertian, Fungsi, Cara Kerja, Karakteristik, serta Kelebihan dan Kekurangannya
- 3 Game Gratis PS Plus April 2025, Ada Hogwarts Legacy
- Trafik Broadband Telkomsel Naik 12 Persen saat Idul Fitri 2025
- 3 Cara Menyimpan Foto di Google Drive dengan Mudah dan Praktis
- Samsung Galaxy A26 5G: Harga dan Spesifikasi di Indonesia
- Google PHK Ratusan Karyawan, Tim Android dan Pixel Terdampak
- Harga iPhone 12, 12 Mini, 12 Pro, dan iPhone 12 Pro Max Second Terbaru
- Apa Itu e-SIM, Bedanya dengan Kartu SIM Biasa?
- Pasar PC Global Tumbuh 9 Persen Awal 2025, Ini Penyebabnya
- Samsung Sudah Pajang Foto dan Spesifikasi Galaxy M52 5G
- Internet Indihome Dikeluhkan Alami Gangguan Lagi Siang Ini
- Alasan Oppo A16 RAM 4 GB Hadir Belakangan di Indonesia
- Soal Ganti Rugi, Ini Ketentuannya di Kontrak Langganan Telkom Indihome
- Sejumlah Pelanggan Indihome Protes soal Ganti Rugi Gangguan Internet