Apa Itu Breakout Room di Zoom dan Cara Membuatnya

- Pandemi Covid-19 membuat popularitas Zoom meroket. Platform video conference ini menjadi andalan banyak orang untuk melakukan rapat virtual selama kerja dari rumah (work from home/WFH) serta kegiatan belajar mengajar secara online.
Dari sekian banyak fitur yang disediakan, Breakout Rooms boleh dibilang menjadi salah satu yang menarik untuk digunakan. Ini karena fitur Breakout Rooms memungkinkan pengguna untuk membuat ruang meeting Zoom tambahan, dalam satu sesi Zoom meeting yang sama.
Dengan menggunakan fitur Breakout Rooms, host atau co-host Zoom meeting bisa mengelompokkan peserta Zoom meeting dalam jumlah yang lebih kecil.
Baca juga: Cara Membuat Link Undangan Zoom Meeting dari PC dan Ponsel
Sebagaimana dihimpun dari laman Support Zoom, dengan fitur Breakout Rooms, host atau co-host bisa membuat hingga 50 ruang meeting Zoom tambahan, dalam satu sesi Zoom meeting.
Saat peserta sudah berada di Breakout Rooms, seluruh video dan audio peserta tak akan muncul di ruang Zoom meeting utama. Host dan co-host juga bisa berpindah-pindah dari satu breakout room ke room lainnya dengan mudah.
Breakout Rooms bisa untuk kerja kelompok atau rapat antardivisi
Fitur Breakout Room Zoom ini cocok digunakan untuk kolaborasi atau diskusi dengan peserta yang lebih sedikit.
Contoh sederhananya, seorang guru Biologi mengajar 30 orang siswa melalui Zoom meeting. Kali ini, sang guru ingin memberikan tugas kelompok, di mana ada lima kelompok dengan masing-masing enam orang siswa di dalamnya.
Untuk mempermudah proses diskusi kelompok, sang guru bisa menggunakan fitur Breakout Rooms untuk membuka lima breakout rooms. Masing-masing ruangan digunakan untuk satu kelompok.
Baca juga: Riset: Mematikan Video Saat Zoom dan Google Meet Bisa Kurangi Kelelahan
Nantinya, sang guru bisa menugaskan tiap-tiap siswa untuk masuk ke Breakout Rooms yang ditentukan. Saat ada di Breakout Rooms, tiap-tiap kelompok bisa berdiskusi dengan leluasa, karena video dan audio mereka terpisah dari kelompok lain di breakout room yang berbeda.
Sebagai host meeting, sang guru juga bisa keluar masuk dengan leluasa di lima Breakout Rooms yang ada, bila ingin memantau jalannya diskusi di setiap Breakout Rooms.
Breakout Rooms juga bisa dimanfaatkan untuk melakukan rapat antardivisi perusahaan ketika ada rapat rutin bersama para karyawan perusahaan, atau rapat-rapat lan yang membutuhkan ruang terpisah untuk diskusi dan kolaborasi dengan jumlah peserta lebih kecil di satu sesi.
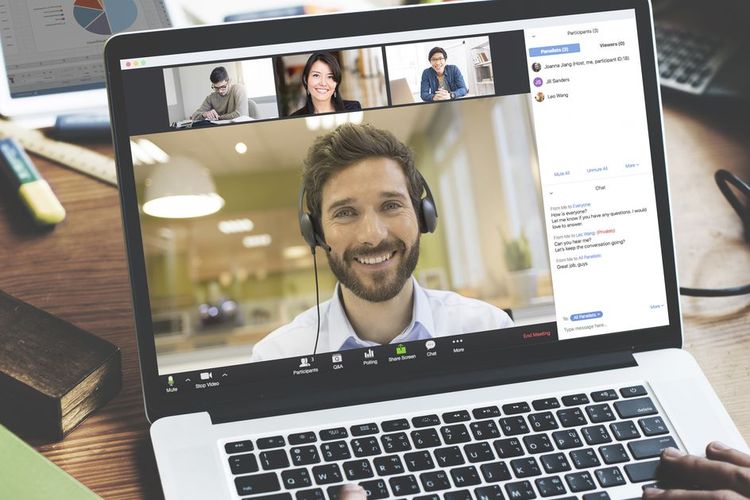 theverge.com ilustrasi Aplikasi Video Conference
theverge.com ilustrasi Aplikasi Video ConferenceCara membuat Breakout Room di Zoom
Fitur Breakout Rooms tersedia untuk seluruh pemilik akun Zoom, termasuk pengguna versi gratis. Namun perlu dicatat, hanya host meeting saja yang bisa membuat Breakout Rooms dalam satu sesi Zoom Meeting.
Baca juga: Cara Angkat Tangan dan Bertanya di Zoom saat Belajar Online
Lalu, sebelum bisa menggunakan, host juga perlu mengaktifkan fitur "Breakout Rooms secara manual di pengaturan. Ikuti panduan lengkapnya di bawah ini.
- Untuk mengaktifkan fitur Breakout Rooms, pertama klik "My Account" di pojok kanan atas, kemudian klik "Settings".
- Scroll ke bawah hingga menemukan menu "In Meeting (Advanced)".
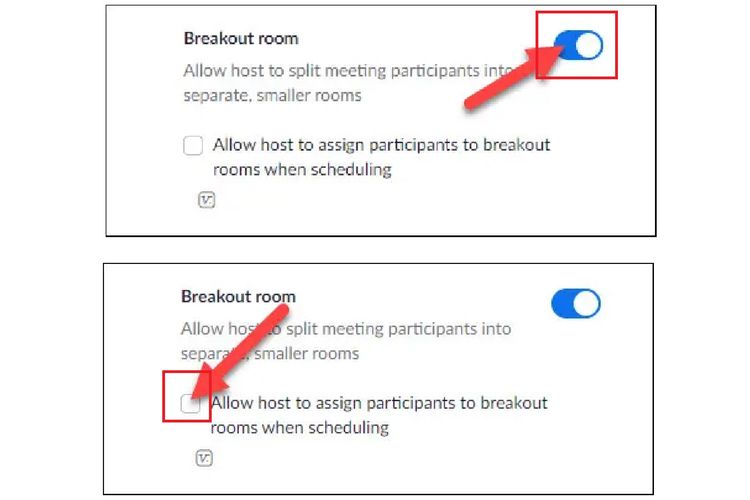 HowToGeek Cara Membuat Ruang Obrolan Tambahan di Aplikasi Zoom
HowToGeek Cara Membuat Ruang Obrolan Tambahan di Aplikasi Zoom- Nantinya akan muncul toggle "Breakout Rooms", Anda cukup menggeser ke kanan untuk mengaktifkan fitur tersebut. Anda juga harus mengaktifkan opsi "Allow host to assign participants to breakout rooms when scheduling". Tujuannya yaitu untuk memilih dan menyetujui permintaan partisipan sebelum masuk ke dalam ruang obrolan.
- Setelah pengaturan selesai, klik "Save" di bagian bawah untuk menyelesaikannya.
Cara menggunakan Breakout Room di Zoom
Setelah host mengaktifkan fitur "Breakout Rooms" di menu pengaturan, Anda bisa langsung membuka tampilan utama.
- Fitur "Breakout Rooms" akan muncul di samping kanan ikon "Record".
- Klik ikon "Breakout Rooms" untuk mengatur beberapa opsi yang tersedia.
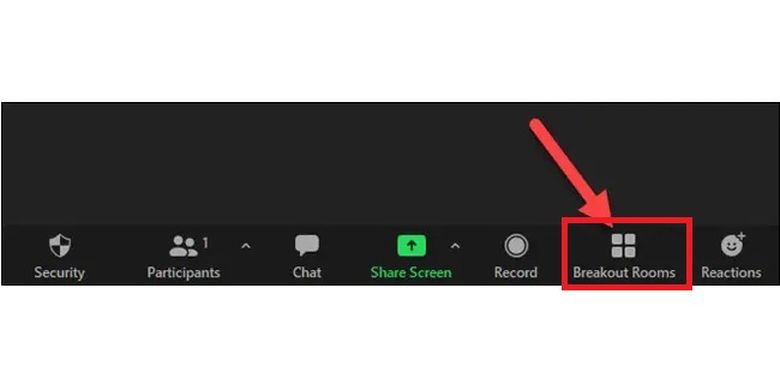 HowToGeek Cara Membuat Ruang Obrolan Tambahan di Aplikasi Zoom
HowToGeek Cara Membuat Ruang Obrolan Tambahan di Aplikasi Zoom- Setelah di-klik, akan muncul sebuah pop-up dengan tiga opsi sebagai berikut:
Assign Automatically: Zoom akan menempatkan peserta secara acak di sejumlah ruang yang tersedia.
Assign Manually: Host dapat menentukan siapa peserta dan ruang pertemuan mana yang sesuai.
Let Participants Choose Rooms: Membebaskan peserta untuk memilih ruang pertemuan mana yang akan ia kunjungi.
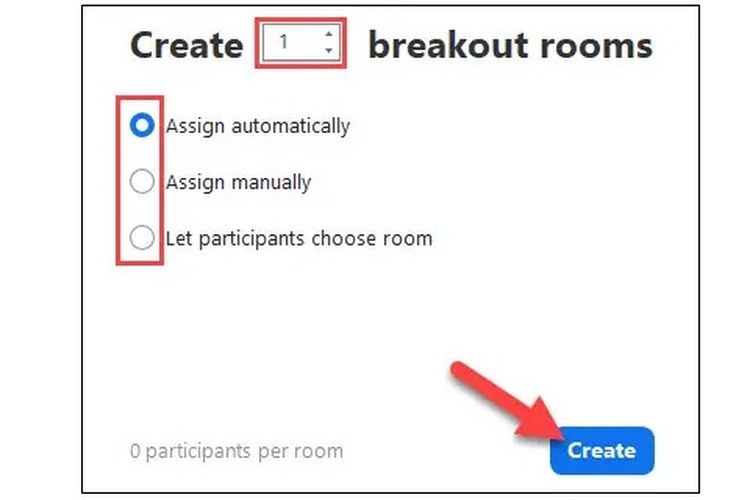 HowToGeek Cara Membuat Ruang Obrolan Tambahan di Aplikasi Zoom
HowToGeek Cara Membuat Ruang Obrolan Tambahan di Aplikasi Zoom- Pilih salah satu dari ketiga opsi di atas, lalu klik tombol "Create" untuk menyetujui.
- Sebagai contoh, jika Anda memilih opsi "Assign Manually", tampilannya seperti di bawah ini.
- Ketika mengeklik "Assign", Anda bisa membuat beberapa ruangan dan menentukan siapa saja partisipan yang akan bergabung di dalamnya.
- Anda juga bisa menentukan durasi setiap ruang obrolan serta mengaktifkan hitung mundur sebagai penanda sebelum ruang obrolan ditutup.
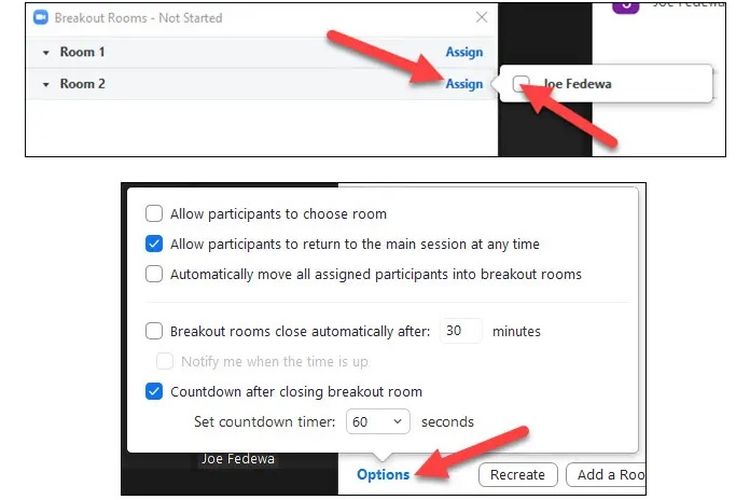 HowToGeek Cara Membuat Ruang Obrolan Tambahan di Aplikasi Zoom
HowToGeek Cara Membuat Ruang Obrolan Tambahan di Aplikasi Zoom- Saat sesi ruang obrolan berlangsung, Anda bisa mengirim pesan atau membagikan informasi kepada semua partisipan dalam waktu yang bersamaan.
- Caranya, Anda cukup memilih opsi "Broadcast Message to All", lalu tuliskan pesan apa yang akan dibagikan, kemudian klik tombol "Broadcast".
- Setelah pengaturan selesai, Anda bisa langsung meng-klik "Open All Rooms" untuk dapat bergabung kembali seperti di awal.
- Jika ingin menyelesaikan sesi rapat di setiap ruang, Anda cukup memilih opsi "Close Rooms" untuk menutup ruang obrolanBaca juga: Cara Mute Suara di Zoom Meeting agar Belajar Online Kondusif
Terkini Lainnya
- Trump Sebut Elon Musk Akan Mundur dari Pemerintahan
- Rumor Terbaru iPhone 17 Pro: Fanboy Siap-siap Kecewa?
- Ketika Grok AI Jadi Cara Baru Lempar Kritik di X/Twitter...
- 26 iPhone yang Akan Kebagian iOS 19
- ChatGPT Dituntut karena "Asbun", Tuding Pria Tak Bersalah Pembunuh
- Akun Non-aktif X/Twitter Akan Dijual mulai Rp 160 Juta
- Cara Hapus GetContact Permanen biar Identitas Kontak Tetap Aman
- Cara Melihat Garis Lintang dan Bujur di Google Maps dengan Mudah dan Praktis
- Apa Itu Grok AI dan Bagaimana Cara Menggunakannya?
- 7 Cara Menghapus Cache di HP untuk Berbagai Model, Mudah dan Praktis
- Samsung Rilis Vacuum Cleaner yang Bisa Tampilkan Notifikasi Telepon dan Chat
- 3 Cara Menggunakan Chatbot Grok AI di X dan Aplikasi HP dengan Mudah
- Poco M7 Pro 5G Resmi di Indonesia, Harga Rp 2,8 Juta
- Siap-siap, Harga iPhone Bakal Semakin Mahal gara-gara Tarif Trump
- Grok Jadi Aplikasi Terpisah, Bisa Diunduh di HP dan Desktop
- Ketika Grok AI Jadi Cara Baru Lempar Kritik di X/Twitter...
- Tidak Perlu Jumbo, Ini Besaran RAM yang Cukup Bagus untuk Smartphone
- Seperti Twitter, LinkedIn Juga Hapus Fitur Stories
- Tak Punya Kartu Kredit? Bayar di App Store Kini Bisa Pakai GoPay
- Ponsel Lipat Oppo Pesaing Samsung Galaxy Flip Segera Meluncur?
- Smartwatch Fossil Gen 6 Meluncur, Ini Fitur Baru dan Harganya
Tautan Sahabat