Cara Mute Suara di Zoom Meeting agar Belajar Online Kondusif

- Selama pandemi, popularitas aplikasi video conference kian meroket. Selain Google Meet, Zoom juga banyak digunakan sebagai sarana tatap muka untuk bekerja hingga belajar-mengajar online.
Berbeda dengan situasi tatap muka secara fisik, pembelajaran online tentunya akan sedikit sulit diatur. Sebab, guru dan siswa sejatinya memiliki kontrol atas aplikasi Zoom-nya masing-masing.
Nah, para siswa tentunya bisa berkontribusi untuk membuat situasi pembelajaran jarak jauh (PJJ) semakin kondusif, salah satunya adalah dengan cara mute suara di Zoom Meeting.
Hal ini bertujuan agar suara yang berasal dari tempat mereka berada tidak "bocor" dan mengganggu jalannya pembelajaran.
Baca juga: Cara Menghemat Kuota Zoom Saat Belajar Online
Lalu, siswa juga bisa mematikan tampilan video mereka, ketika tiba-tiba ada seseorang yang datang atau hendak melakukan sesuatu hal yang tidak bisa ditunda.
Dengan begitu, para peserta didik dan guru tidak akan terganggu akan apa yang sedang terjadi di rumah mereka masing-masing dan tetap fokus pada kegiatan pembelajaran.
Lantas, bagaimana cara mute suara di Zoom, ketika sedang berada di dalam ruangan virtual?
Cara mute suara di Zoom PC
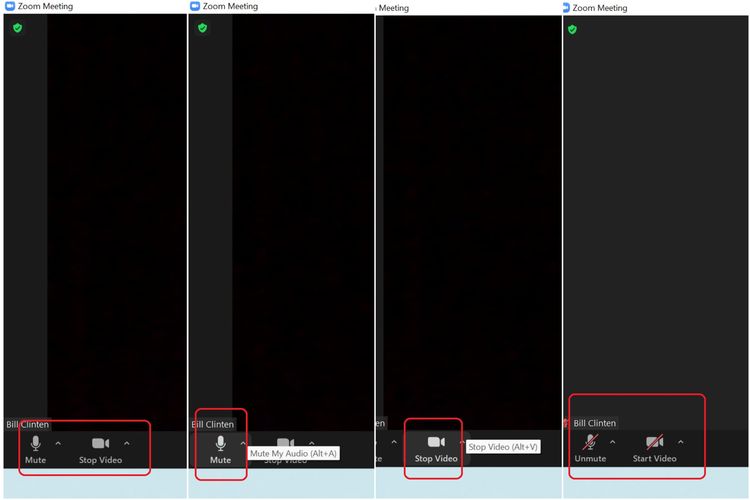 /BILL CLINTEN Cara mematikan mikrofon dan video di Zoom versi PC.
/BILL CLINTEN Cara mematikan mikrofon dan video di Zoom versi PC.- Apabila siswa menggunakan PC, mereka bisa mematikan mikrofon dengan cara meng-klik ikon "mikrofon" yang terletak di bagian kiri bawah tampilan utama Zoom hingga dicoret dengan garis berwarna merah.
- Ikon tersebut juga memiliki label "Mute" dan pengguna bisa meng-klik tombol keyboard "Alt + A" sebagai alternatif pintasan (shortcut) untuk mematikan mikforon.
- Apabila ingin menyalakan mikrofon kembali, mereka bisa meng-klik ikon mikrofon yang sudah dicoreng dengan garis merah dan berlabel "Unmute" atau kembali menekan shortcut Alt + A.
- Selain mematikan atau menyalakan mikrofon secara permanen, siswa juga bisa menekan dan menahan tombol spasi untuk menyalakan mikrofon untuk sementara waktu, dan melepasnya untuk mematikan mikrofon kembali.
- Sementara untuk mematikan video, siswa bisa meng-klik ikon "kamera" berlabel Stop Video" yang berada di sebelah kanan ikon mikrofon tadi hingga ikonnya dicoreng dengan garis berwarna merah dan bertuliskan "Unmute".
- Pintasan keyboard "Alt + V" juga bisa dilakukan untuk mematikan tampilan video Zoom. Untuk menyalakan video kembali, cukup klik ikon video atau tekan tombol Alt + V secara bersamaan.
Cara Mute Suara di Zoom lewat HP
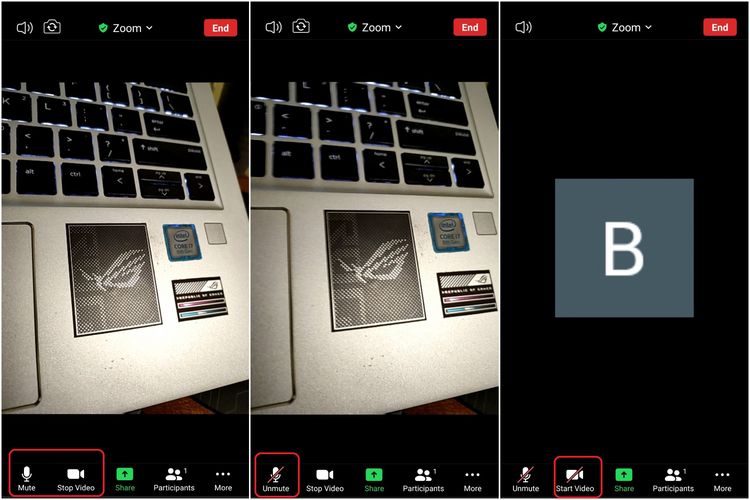 /BILL CLINTEN Cara mute audio dan video Zoom di smartphone.
/BILL CLINTEN Cara mute audio dan video Zoom di smartphone.Jika siswa menggunakan Zoom di smartphone, cara mematikan audio dan video kurang lebih sama dengan versi PC.
- Di tampilan utama Zoom, siswa bisa meng-klik ikon mikrofon berlabel "Mute" hingga tercoret dengan garis merah dan tulisannya berubah "Unmute" untuk mematikan mikrofon. Ikon tersebut terletak di bagian kiri bawah tampilan utama Zoom.
- Apabila ingin menyalakan audio kembali, siswa cukup meng-klik ikon mikrofon tersebut hingga bertuliskan "Mute".
- Untuk mematikan video, siswa bisa meng-klik ikon "Stop Video" yang berada di sebelah kanan ikon mikrofon tadi hingga dicoret dengan garis berwarna merah dan tulisannya berubah menjadi "Start Video".
- Sama dengan menyalakan mikrofon, video bisa dinyalakan kembali dengan meng-klik ikon video hingga garis merah yang mencoretnya hilang dan tulisan kembali menjadi "Stop Video".
Kendati siswa bisa dengan bebas mematikan atau menyalakan mikrofon dan audio, sebuah pembelajaran online mungkin memiliki aturan tersendiri terkait kondisi audio dan video dari para peserta didik.
Baca juga: 10 Tips dan Trik Zoom Meeting yang Perlu Diketahui Siswa untuk PJJ
Artinya, jangan lupa untuk izin terlebih dahulu kepada guru atau pembuat ruangan (host) masing-masing, apabila ingin mematikan atau menyalakan mikrofon dan kamera komputer, ya!
Terkini Lainnya
- Akun Non-aktif X/Twitter Akan Dijual mulai Rp 160 Juta
- ChatGPT Dituntut karena "Asbun", Tuding Pria Tak Bersalah Pembunuh
- Cara Hapus GetContact Permanen biar Identitas Kontak Tetap Aman
- Cara Melihat Garis Lintang dan Bujur di Google Maps dengan Mudah dan Praktis
- Apa Itu Grok AI dan Bagaimana Cara Menggunakannya?
- 7 Cara Menghapus Cache di HP untuk Berbagai Model, Mudah dan Praktis
- Samsung Rilis Vacuum Cleaner yang Bisa Tampilkan Notifikasi Telepon dan Chat
- 3 Cara Menggunakan Chatbot Grok AI di X dan Aplikasi HP dengan Mudah
- Poco M7 Pro 5G Resmi di Indonesia, Harga Rp 2,8 Juta
- Siap-siap, Harga iPhone Bakal Semakin Mahal gara-gara Tarif Trump
- Grok Jadi Aplikasi Terpisah, Bisa Diunduh di HP dan Desktop
- Meta Rilis 2 Model AI Llama 4 Baru: Maverick dan Scout
- Kisah Kejatuhan HP BlackBerry: Dibunuh oleh Layar Sentuh
- AI Google Tertipu oleh April Mop, Tak Bisa Bedakan Artikel Serius dan Guyonan
- Smartwatch Garmin Vivoactive 6 Meluncur, Pertama dengan Fitur Alarm Pintar
- Facebook dan Google Bangun Kabel Internet Bawah Laut Melintasi Indonesia
- Harga Lebih Murah, Ini Kelebihan Galaxy Buds 2 dari Galaxy Buds
- Jadwal Baru Penghentian Siaran TV Analog Wilayah Jabodetabek
- Bocoran Harga iPhone 13 Beredar, Termurah Rp 10 Juta
- Hati-hati, 9 Aplikasi Android Ini Berisi Malware dan Bisa Retas Akun Facebook