10 Tips dan Trik Zoom Meeting yang Perlu Diketahui Siswa untuk PJJ

- Pemerintah resmi menetapkan Pemberlakuan Pembatasan Kegiatan Masyarakat (PPKM) Darurat mulai tanggal 3-20 Juli mendatang. Dengan keputusan tersebut, sekolah yang memasuki tahun ajaran baru kembali harus dilakukan secara daring.
Pembelajaran jarak jauh (PJJ) di Indonesia sudah berlangsung sekitar satu setengah tahun. Selama ini, beberapa sekolah menggunakan beberapa platform konferensi video untuk melakukan PJJ, salah satunya adalah Zoom Meetings.
Baca juga: Fitur Google Meet yang Perlu Diketahui Siswa untuk PJJ, Salah Satunya Bisa Hemat Kuota
Platform ini sendiri melejit di awal pandemi, karena dinilai cukup mudah digunakan dibanding platform lain sejenisnya. Bagi yang baru pertama kali atau masih jarang menggunakan Zoom, ada beberapa tips dan trik Zoom yang bisa dicoba.
1. Mematikan microfon Zoom (mute, diam)
Ada dua cara untuk menon-aktifkan suara (mute). Pertama, dengan mengeklik ikon mikrofon seperti pada gambar di bawah ini.
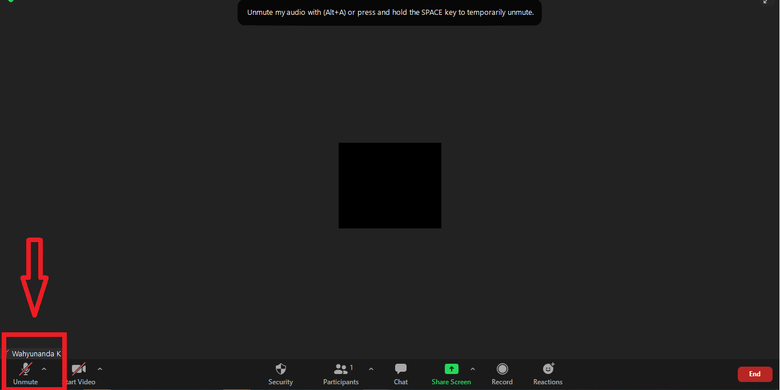 Cara menon-aktifkan audio (mute) saat melakukan video konferensi Zoom.
Cara menon-aktifkan audio (mute) saat melakukan video konferensi Zoom.Cara kedua yang bisa dilakukan jauh lebih mudah, yakni dengan menekan tombol space bar (tombol panjang yang ada di sisi bawah keyboard/ tombol spasi) jika menggunakan komputer.
2. Blur Background Zoom (latar belakang)
Jika tidak ingin menampilkan latar belakang saat melakukan konferensi video, Zoom memiliki fitur blur background. Dengan fitur ini, latar belakang akan berubah menjadi efek bokeh atau blur. Cara mengganti background blur di Zoom sangat mudah.
1. Di sisi bawah layar, terdapat ikon video.
2. Kemudian, klik anak panas ke atas, lalu pilih "choose virtual background".
3. Pilih opsi "virtual background"
4. Terakhir, pilih "blur". Maka latar belakang akan berubah menjadi blur.
3. Mengganti latar belakang Zoom selain blur
Selain opsi "blur", kamu juga bisa memilih latar belakang dengan pemandangan lain. Untuk mengubah background, lakukan langkah 1-3 seperti pada saat mengganti background blur Zoom.
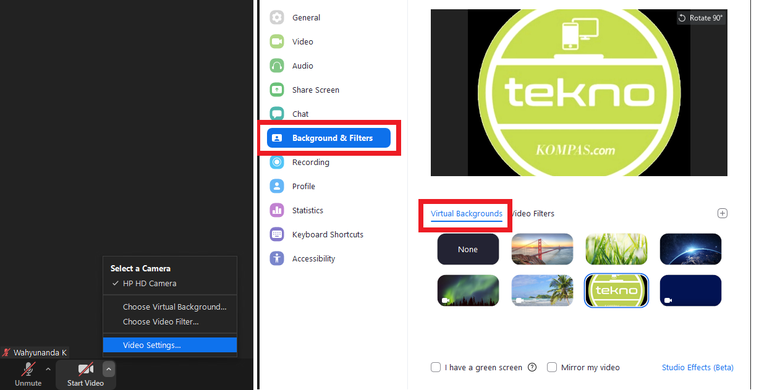 Cara mengganti background Zoom.
Cara mengganti background Zoom.Setelah memilih "virtual background", pilih beberapa opsi gambar latar belakang bawaan, seperti "earth", "San Francisco", atau "grass".
4. Tambahkan filter virtual Zoom
Pengguna juga bisa mengganti background dengan filter. Background dan filter Zoom adalah dua fitur yang berbeda.
Background akan mengganti seluruh latar belakang, sedangkan filter akan memberikan efek tambahan pada latar belakang. Misalnya saja efek tone/warna yang lebih lembut, hangat, atau dingin.
Bisa juga filter yang menampilkan emoji atau ornamen lain. Caranya juga tidak sulit.
1. Di sisi bawah layar, terdapat ikon video.
2. Kemudian, klik anak panah ke atas, lalu pilih "choose video filters".
3. Lalu, pilih filter apa yang ingin dipasang, bisa "comic book", analog mini TV, happy meet, dan lain-lain.
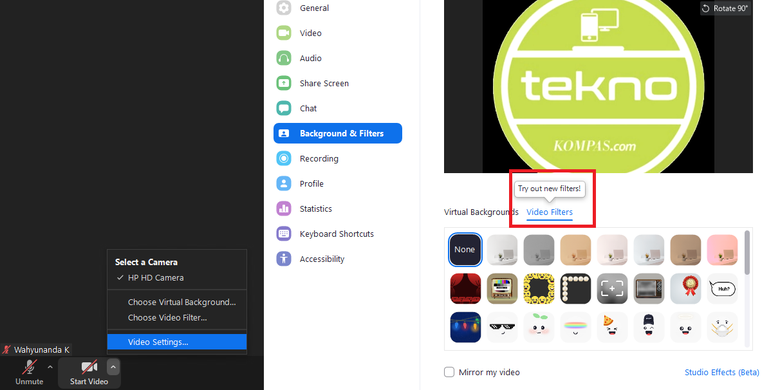 Cara mengganti filter.
Cara mengganti filter.Pengguna bisa menggunakan background dan filter secara bersamaan. Sayangnya, pengguna hanya bisa menggunakan satu opsi filter saja.
Baca juga: Zoom Escaper, Aplikasi Unik untuk Kabur dari Rapat Zoom
5. Tambahkan background Zoom dari gambar sendiri
Jika kurang sreg dengan opsi gambar latar belakang yang tersedia, pengguna bisa memasang gambar sendiri dengan mengunggah gambar yang tersimpan di perangkat.
Terkini Lainnya
- 3 Cara Menggunakan Chatbot Grok AI di X dan Aplikasi HP dengan Mudah
- Poco M7 Pro 5G Resmi di Indonesia, Harga Rp 2,8 Juta
- Siap-siap, Harga iPhone Bakal Semakin Mahal gara-gara Tarif Trump
- Grok Jadi Aplikasi Terpisah, Bisa Diunduh di HP dan Desktop
- Meta Rilis 2 Model AI Llama 4 Baru: Maverick dan Scout
- Kisah Kejatuhan HP BlackBerry: Dibunuh oleh Layar Sentuh
- AI Google Tertipu oleh April Mop, Tak Bisa Bedakan Artikel Serius dan Guyonan
- Smartwatch Garmin Vivoactive 6 Meluncur, Pertama dengan Fitur Alarm Pintar
- Vimeo Rilis Fitur Streaming ala Netflix, Kreator Indonesia Gigit Jari
- YouTube Shorts Tambah Fitur Editing Video untuk Saingi TikTok
- Trump Tunda Pemblokiran TikTok di AS, Beri Waktu 75 Hari Lagi
- Apakah Dark Mode Bisa Menghemat Baterai HP? Begini Penjelasannya
- 3 Cara Upload File ke Google Drive dengan Mudah dan Praktis
- 7 Tips Hemat Penyimpanan Akun Google Gratis Tanpa Langganan
- 2 Cara Melihat Password WiFi di HP dengan Mudah dan Praktis
- Google Meet Kedatangan Filter Wajah Baru, Begini Cara Pakainya
- Fitur Google Meet yang Perlu Diketahui Siswa untuk PJJ, Salah Satunya Bisa Hemat Kuota
- Oppo Ungkap Perbedaan Spesifikasi Reno6 Versi Indonesia dengan China
- Review Samsung Galaxy M62 Setelah Sebulan, Baterai Juara Layar Lega
- Cara agar Tidak Dimasukkan ke Grup WhatsApp Tanpa Izin