Cara Merekam Video Tampilan Layar Laptop Windows 10 dan MacBook

- Berbagi informasi melalui tangkapan layar saat ini menjadi hal yang lumrah dilakukan, termasuk ketika menggunakan laptop.
Namun, pada beberapa kesempatan mungkin pengguna juga diharuskan untuk memberikan informasi dalam bentuk video. Misalnya untuk mengirim tugas, menyerahkan materi video presentasi, hingga membuat tutorial yang berkaitan dengan laptop.
Saat diharuskan merekam layar laptop, pengguna Windows 10 dan komputer Mac tak perlu repot-repot mengunduh aplikasi perekam layar dari pihak ketiga. Sebab, keduanya telah dibekali dengan aplikasi bawaan untuk merekam layar laptop.
Baca juga: 10 Fungsi Touchpad di Laptop Windows, Bukan Cuma untuk Klik dan Zoom
Berikut cara lengkap merekam layar laptop Windows 10 dan Mac, sebagaimana dihimpun KompasTekno dari TomsGuide, Jumat (12/3/2021).
Cara merekam tampilan layar Windows 10
Para pengguna Windows bisa memanfaatkan aplikasi bawaan bernama Xbox Game Bar untuk merekam layar laptop. Walaupun aplikasi ini sebenarnya ditujukan untuk merekam layar ketika bermain game, Xbox Game Bar juga bisa dimanfaatkan untuk merekam aktivitas lainnya.
Aplikasi perekam bawaan Xbox Game Bar, misalnya, dapat merekam sebagian besar jendela aplikasi yang ada di laptop Windows, seperti browser Chrome, WhatsApp desktop, Microsoft Word dan Power Point, permainan, dan lainnya.
Namun, menurut penelusuran KompasTekno, ada beberapa aplikasi yang tidak bisa direkam menggunakan Xbox Game Bar, di antaranya adalah layar utama desktop serta beberapa program maupun dokumen yang ada di file explorer.
Cara menggunakan Xbox Game Bar cukup sederhana. Pengguna cukup membuka jendela aplikasi apapun yang ingin direkam. Setelah jendela aplikasi yang ingin direkam terbuka, pengguna hanya perlu membuka aplikasi Xbox Game Bar.
Ada beberapa cara yang bisa digunakan untuk membuka Xbox Game Bar. Pertama, tekan kombinasi tombol pintasan Windows+G pada keyboard.
Baca juga: Cara Mengubah Tampilan Lock Screen di Laptop Windows 10
Selain itu, pengguna juga bisa membuka aplikasi dengan cara mengetik "Xbox Game Bar" pada menu Search (pencarian) atau mencari secara manual pada menu Start.
Setelah aplikasi Xbox Game Bar terbuka, pengguna bisa melihat beberapa tombol aksi. Misalnya ikon kamera untuk mengambil tangkapan gambar layar. Ada juga ikon mikrofon untuk menghidupkan atau mematikan audio saat sedang merekam layar.
Terakhir ada ikon perekam untuk memulai merekam layar. Pengguna juga bisa menekan kombinasi tombol pintasan Windows+Alt+R untuk memulai merekam layar.
Setelah itu, Xbox Game Bar akan secara otomatis merekam jendela aplikasi yang muncul di layar. Sebuah jendela pop up kecil bernama "Capture Status" juga akan muncul untuk menunjukkan proses perekaman sedang berjalan.
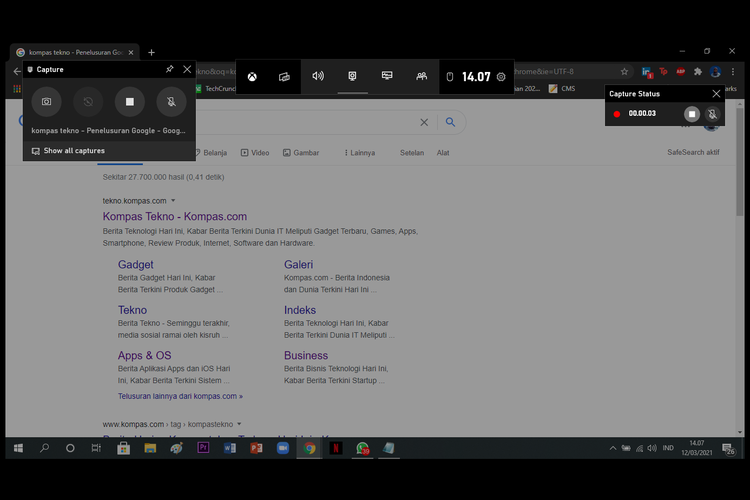 / Galuh Putri Riyanto Tampilan aplikasi Xbox Game Bar untuk merekam layar Windows 10.
/ Galuh Putri Riyanto Tampilan aplikasi Xbox Game Bar untuk merekam layar Windows 10.Misalnya, ada ikon mikrofon untuk menghidupkan dan mematikan audio. Ada juga ikon "stop" yang bisa digunakan pengguna untuk menghentikan perekaman layar dan ikon silang "X" dengan fungsi yang sama dengan ikon "stop".
Terkini Lainnya
- Bytedance "Suntik Mati" Fitur Mirip Instagram di TikTok
- Bagaimana Cara Wireless Charging di HP Bekerja? Ini Penjelasannya
- 7 Trik Memperkuat Sinyal di iPhone
- Kenapa Pesan WhatsApp Tidak Masuk Jika Tidak Dibuka? Ini Penyebabnya
- Apa Jadinya Jika iPhone Tidak Di-update?
- 4 Cara Melihat Password WiFi di Laptop dan PC untuk Semua Model, Mudah
- 10 Game Tersembunyi di Google, Begini Cara Mengaksesnya
- 4 Fitur di HP Samsung untuk Traveling yang Wajib Kalian Tahu
- Kontroversi Foto Jadi Ghibli Pakai AI yang Bikin Dunia Animasi Heboh
- Mengenal Liang Wenfeng, Pendiri Startup AI DeepSeek yang Hebohkan Dunia
- 6 Cara Bikin WhatsApp Terlihat Tidak Aktif biar Tidak Terganggu Saat Cuti Kerja
- 10 Aplikasi Terpopuler di Dunia, Ini yang Diunduh Paling Banyak
- Kisah Nintendo, Berawal dari Kartu Remi ke Industri Video Game Global
- Pendiri Studio Ghibli Pernah Kritik Keras soal AI
- Riset: Orang yang Sering Chat ke ChatGPT Ternyata Kesepian
- SEOCon Jakarta 2021 Digelar Online, Ini Tanggalnya
- Seperti Nvidia, AMD Siapkan GPU Khusus untuk Penambang Kripto?
- Cara Cek Kuota Belajar Online dari Kemendikbud untuk Semua Operator
- Meme Ikonik "Bad Luck Brian" Dilelang, Laku Rp 520 Juta
- Siap-siap, Pengguna Netflix yang "Nebeng" Akun Akan Diblokir