4 Cara Melihat Password WiFi di Laptop dan PC untuk Semua Model, Mudah

- Pengguna kiranya perlu mengetahui beberapa panduan dasar dalam mengelola koneksi jaringan WiFi yang terhubung di laptop dan komputer (PC). Salah satunya seperti cara melihat password WiFi di laptop dan PC.
Pengguna sangat mungkin buat melupakan password WiFi yang sudah terhubung di laptop dan PC. Masalah lupa password WiFi ini bisa cukup merepotkan pengguna.
Baca juga: 2 Cara Melihat Siapa Saja yang Memakai WiFi Kita di HP dengan Mudah
Pasalnya, saat lupa password WiFi yang sudah terhubung, pengguna bakal kesulitan untuk membagikannya ke perangkat lain. Meski cukup merepotkan, pengguna tak perlu terlalu khawatir.
Sebab, jika lupa password WiFi yang sudah terhubung di laptop dan PC, pengguna masih bisa melihatnya kembali. Terdapat cara melihat kata sandi WiFi di laptop dan PC yang bisa dilakukan pengguna.
Lantas, bagaimana cara melihat kata sandi WiFi di laptop dan PC? Jika tertarik untuk mengetahui lebih lanjut, silakan simak penjelasan di bawah ini mengenai cara melihat password WiFi di laptop dan PC dengan mudah.
Cara melihat password WiFi di laptop dan PC
Cara melihat kata sandi WiFi di laptop dan PC itu pada dasarnya cukup mudah. Akan tetapi, caranya bisa berbeda di tiap model laptop dan PC, yang secara umum bisa dibedakan berdasar jenis sistem operasi yang dipakai, yaitu antara Windows dan Mac.
Untuk melihat password WiFi di laptop dan PC, baik Windows maupun Mac, pengguna umumnya bisa menggunakan fitur bawaan. Selain itu, cara melihat password WiFi di laptop atau PC semua model juga bisa dilakukan lewat halaman pengaturan router.
Adapun penjelasan dari masing-masing cara melihat kata sandi WiFi di laptop dan PC untuk semua model, baik Windows maupun Mac, adalah sebagai berikut.
1. Cara melihat password WiFi di Windows via menu pengaturan
- Buka menu pengaturan atau “Settings” di laptop Windows. Caranya klik tombol "Start" (berlogo Windows), lalu kata kunci (keyword) "Settings" dan buka.
- Di menu pengaturan, pilih menu "Network & internet".
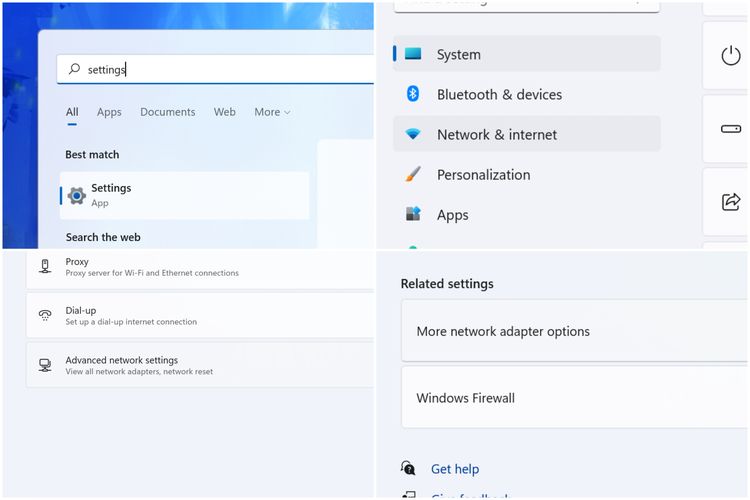 /Bill Clinten Cara melihat password WiFi di Windows melalui menu pengaturan.
/Bill Clinten Cara melihat password WiFi di Windows melalui menu pengaturan. - Kemudian, pilih menu "Advanced network settings" yang tampil pada deretan menu di sebelah kanan.
- Selanjutnya, pilih menu "More network adapter options" yang tercantum di dalam kolom "Related settings".
- Di halaman berikutnya, klik kanan pada adapter bertuliskan "Wi-Fi" dan pilih menu "Status". Setelah itu, klik tombol "Wireless Properties" pada jendela pop-up yang muncul.
- Pada jendela pop-up selanjutnya, pergi ke tab "Security" dan centang kotak "Show characters" untuk melihat password WiFi yang tersimpan di laptop Windows.
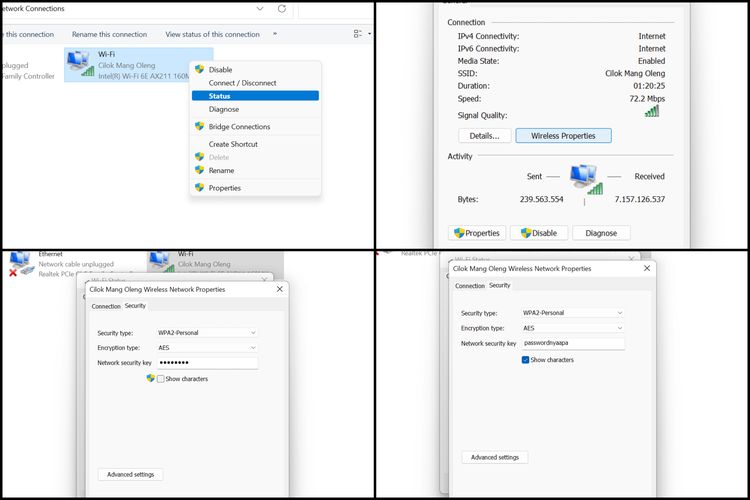 /Bill Clinten Cara melihat password WiFi di Windows via menu pengaturan.
/Bill Clinten Cara melihat password WiFi di Windows via menu pengaturan.Baca juga: Cara Memblokir Pengguna WiFi agar Internetan Lancar dengan Mudah dan Cepat
2. Cara melihat password WiFi di Windows via Command Prompt
- Klik menu "Start" dan ketik keyword "CMD". Lalu, pilih dan buka menu Command Prompt.
- Di aplikasi Command Prompt, ketikkan kode "netsh wlan show profile" (tanpa tanda kutip) dan klik tombol "Enter".
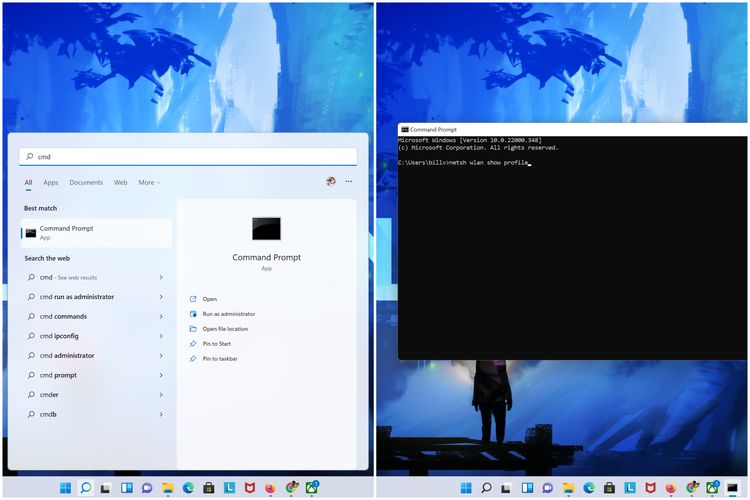 /Bill Clinten Cara melihat password WiFi di Windows via Command Prompt.
/Bill Clinten Cara melihat password WiFi di Windows via Command Prompt. - Beberapa saat kemudian, akan muncul sejumlah profil jaringan atau WiFi yang tersimpan.
- Perhatikan nama WiFi yang ingin Anda lihat password-nya dan masukkan kode berikut: netsh wlan show profile name="Nama WiFi" key=clear. Misalnya, netsh wlan show profile name="Cilok Mang Oleng" key=clear.
- Selanjutnya, informasi password WiFi bakal muncul di kolom “Key Content”.
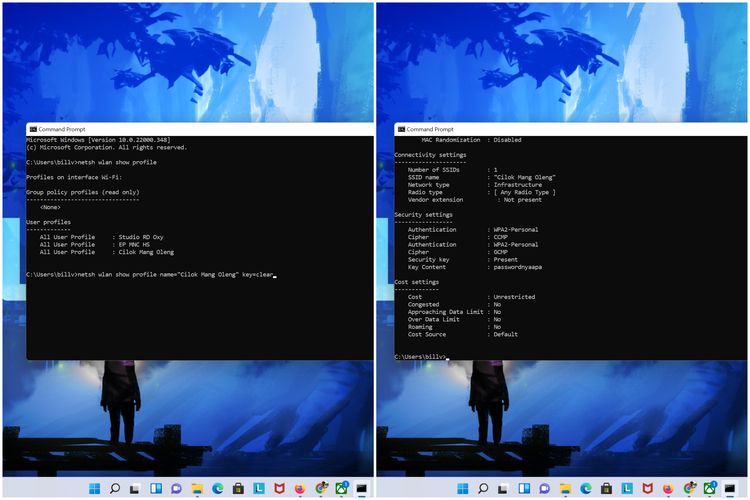 /Bill Clinten Cara melihat password WiFi di Windows via Command Prompt.
/Bill Clinten Cara melihat password WiFi di Windows via Command Prompt.3. Cara melihat password WiFi di Mac via Keychain Access
- Buka aplikasi Keychain Access di Mac. Caranya buka menu Finder, lalu klik submenu "Applications". Kemudian, pilih folder "Utilities" dan klik aplikasi "Keychain Access".
- Setelah aplikasi terbuka, pilih opsi "All items" dalam bagian "Category".
- Selanjutnya, ketik nama SSID atau nama WiFi yang terhubung di kolom pencarian yang berada di pojok kanan atas aplikasi.
- Kemudian, aplikasi bakal menampilkan perangkat WiFi yang terhubung di Mac.
- Setelah itu, klik dua kali pada nama WiFi tersebut di bagian kolom "Name" dan bakal muncul jendela baru yang memuat informasi dari perangkat WiFi.
- Untuk melihat password WiFi, centang kotak yang ada di kolom "Show Password". Selanjutnya, pengguna bakal diminta untuk memasukkan username dan password dari akun perangkat Mac.
- Setelah itu, password WiFi bakal ditampilkan secara otomatis di kolom "Show Password".
- Pengguna bisa menyalin password WiFi tersebut untuk disimpan atau dibagikan.
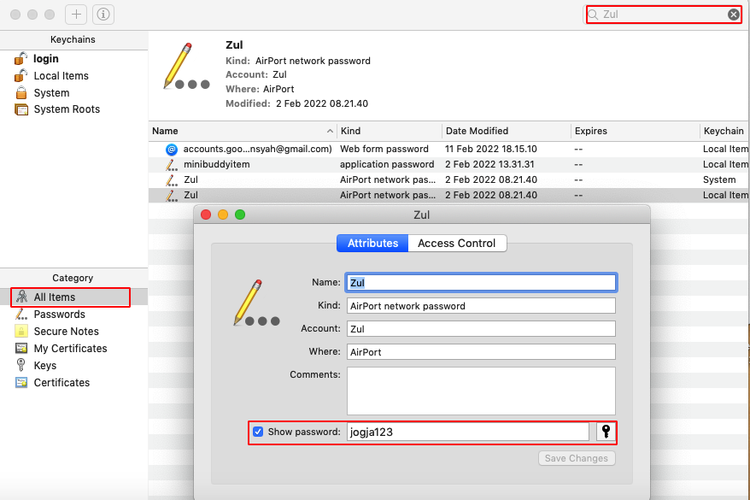 /Zulfikar Hardiansyah Ilustrasi cara melihat password WiFi di Macbook.
/Zulfikar Hardiansyah Ilustrasi cara melihat password WiFi di Macbook.4. Cara melihat password WiFi via halaman pengaturan router
Perlu diketahui, untuk melihat password WiFi di laptop dan PC lewat halaman pengaturan router, caranya bisa berbeda-beda bergantung provider WiFi dan model router yang digunakan. Jika menggunakan WiFi IndiHome, caranya adalah sebagai berikut:
- Buka browser, lalu ketik dan kunjungi alamat IP dari router, misalnya “192.168.1.1” (tanpa tanda kutip).
- Setelah halaman pengaturan router terbuka, masukkan kombinasi username dan password dari alamat IP, misalnya “admin” dan “admin” atau “user” dan “user” (tanpa tanda kutip).
- Setelah berhasil loginke halaman pengaturan router, bakal muncul beberapa menu pengaturan perangkat.
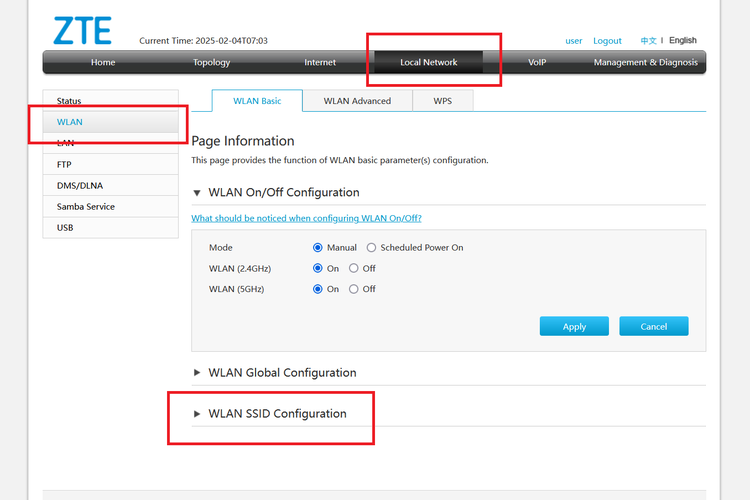 /Zulfikar Hardiansyah Ilustrasi cara melihat password WiFi lewat halaman pengaturan router.
/Zulfikar Hardiansyah Ilustrasi cara melihat password WiFi lewat halaman pengaturan router. - Untuk melihat password WiFi, cari dan buka menu pengaturan bertajuk “Network” atau “Local Network”.
- Selanjutnya, pilih menu pengaturan “WLAN” dan klik opsi “WLAN SSID”. Untuk diketahui, opsi “WLAN SSID” merupakan tempat mengatur identitas (nama dan password) dari router yang sedang digunakan.
- Pada opsi “WLAN SSID”, cari nama router atau nama WiFi yang sedang digunakan. Selanjutnya, di bawah nama router, terdapat kolom passphrase dan klik ikon mata untuk melihat password WiFI.
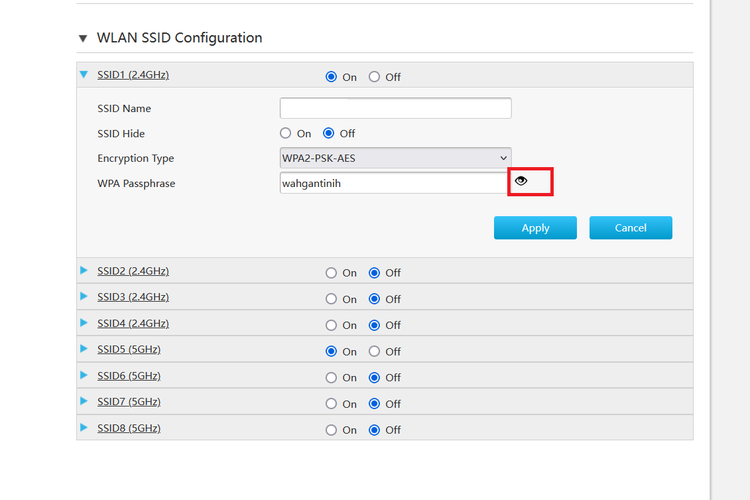 /Zulfikar Hardiansyah Ilustrasi cara melihat password WiFi via halaman pengaturan router.
/Zulfikar Hardiansyah Ilustrasi cara melihat password WiFi via halaman pengaturan router.Baca juga: 2 Cara Mengetahui Siapa Saja yang Menggunakan WiFi Kita, Mudah dan Cepat
Cukup mudah bukan cara melihat password WiFi di laptop dan PC? Dengan dua cara di atas, pengguna tak perlu bingung ketika lupa dengan password WiFi yang telah terhubung di laptop dan PC.
Pengguna bisa dengan mudah melihatnya kembali untuk dibagikan ke perangkat lain yang hendak terhubung juga ke jaringan WiFi tersebut. Demikianlah penjelasan lengkap seputar cara melihat password WiFi di laptop dan PC untuk semua model dengan mudah
Penting diingat, cara di atas bukan dipakai untuk melihat password dari jaringan WiFi yang belum terhubung di laptop atau PC. Jadi, cara tersebut hanya bisa digunakan untuk melihat password dari WiFi yang sudah terhubung di laptop dan PC.
Dapatkan update berita teknologi dan gadget pilihan setiap hari. Mari bergabung di Kanal WhatsApp KompasTekno. Caranya klik link #. Anda harus install aplikasi WhatsApp terlebih dulu di ponsel.
Terkini Lainnya
- 4 Cara Melihat Password WiFi di Laptop dan PC untuk Semua Model, Mudah
- 10 Game Tersembunyi di Google, Begini Cara Mengaksesnya
- 4 Fitur di HP Samsung untuk Traveling yang Wajib Kalian Tahu
- Kontroversi Foto Jadi Ghibli Pakai AI yang Bikin Dunia Animasi Heboh
- Mengenal Liang Wenfeng, Pendiri Startup AI DeepSeek yang Hebohkan Dunia
- 6 Cara Bikin WhatsApp Terlihat Tidak Aktif biar Tidak Terganggu Saat Cuti Kerja
- 10 Aplikasi Terpopuler di Dunia, Ini yang Diunduh Paling Banyak
- Kisah Nintendo, Berawal dari Kartu Remi ke Industri Video Game Global
- Pendiri Studio Ghibli Pernah Kritik Keras soal AI
- Riset: Orang yang Sering Chat ke ChatGPT Ternyata Kesepian
- Unik, Smartphone Ini Didesain Khusus untuk Hewan Peliharaan
- Arti Warna Lingkaran Hijau, Tosca, dan Biru dan Jumlah Petir Saat Cas HP Samsung
- Baterai Oppo Find X8 Ultra Lebih dari 5.000 mAh, Fast Charging 100 Watt
- 3 Cara Membagikan Link Grup WhatsApp dengan Mudah
- Riset: Gamer PC Lebih Senang Main Game Lawas daripada Game Baru
- Perbedaan WhatsApp Web dan WhatsApp Desktop yang Perlu Diketahui
- Arti “Velocity” yang Lagi Viral di Media Sosial
- Memegang Langsung HP Super Tipis Tecno Spark Slim di Barcelona
- Melihat Langsung HP Lipat Tiga Tecno Phantom Ultimate 2 di MWC 2025
- HP Tahan Banting Realme 14x dan TWS Buds Air 7 Resmi di MWC 2025