3 Cara Membuat Tabel di Microsoft Word, Mudah dan Cepat
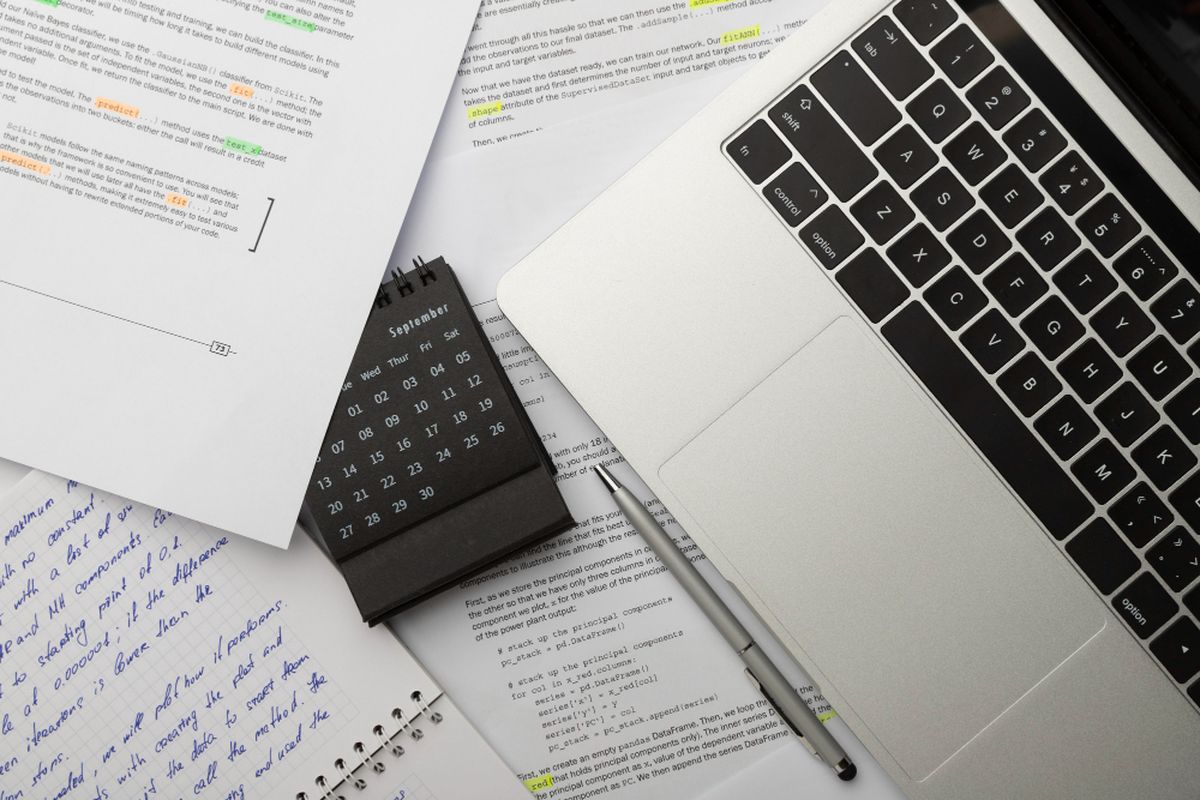
- Membuat tabel di Microsoft Word adalah salah satu cara praktis untuk menyusun informasi secara terorganisir.
Tabel mempermudah penyajian data dalam bentuk baris dan kolom sehingga lebih mudah dibaca dan dipahami. Microsoft Word menyediakan berbagai fitur untuk membuat tabel, mulai dari metode dasar hingga opsi lanjutan seperti menggambar tabel atau menggunakan template bawaan.
Dengan beberapa langkah sederhana, Anda dapat membuat tabel sesuai kebutuhan, baik untuk laporan, dokumen kerja, maupun tugas sekolah. Lantas bagaimana cara membuat tabel di Word dengan mudah dan cepat? Selengkapnya berikut ini tutorialnya
Baca juga: Cara Menghilangkan Garis Merah di Microsoft Word
Cara membuat tabel di Microsoft Word lewat Grid
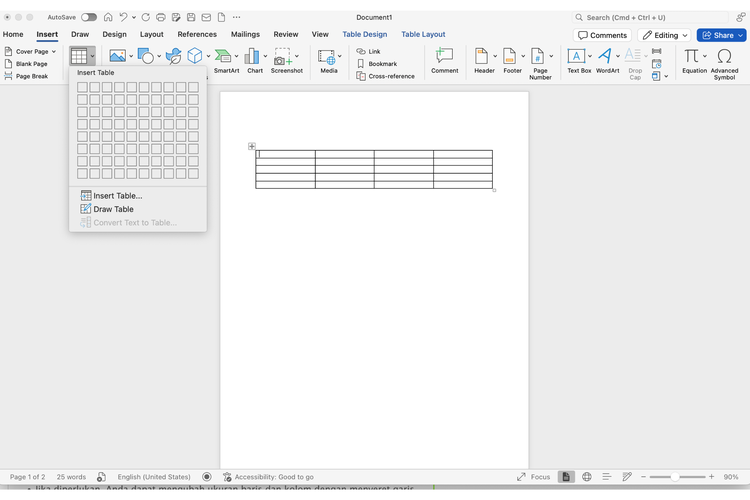 /soffyaranti Ilustrasi grid tabel Microsoft Word
/soffyaranti Ilustrasi grid tabel Microsoft Word- Pastikan Anda telah membuka dokumen Word tempat Anda ingin menyisipkan tabel.
- Klik di area dokumen di mana Anda ingin menempatkan tabel.
- Pada menu di bagian atas, klik tab "Insert" untuk membuka opsi sisipkan.
- Di dalam tab Insert, klik tombol "Table". Sebuah kotak dropdown akan muncul.
- Pada dropdown, Anda akan melihat kotak grid yang terdiri dari kotak-kotak kecil. Grid ini memungkinkan Anda memilih jumlah baris dan kolom tabel.
- Selanjutnya seret kursor pada grid untuk menentukan jumlah baris dan kolom yang Anda butuhkan.
- Contohnya, jika Anda membutuhkan tabel dengan 4 kolom dan 5 baris, seret kursor hingga area 4x5 terlihat.
- Lepaskan kursor, dan tabel akan langsung muncul di lokasi yang Anda pilih pada dokumen.
- Klik pada setiap sel tabel untuk mulai mengetikkan konten.
- Jika diperlukan, Anda dapat mengubah ukuran baris dan kolom dengan menyeret garis batas tabel.
Cara membuat tabel dengan opsi “Insert Table”
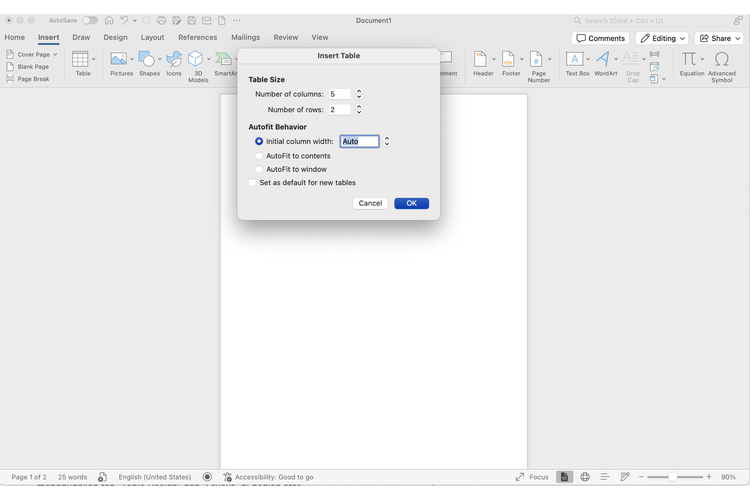 x Ilustrasi cara buat tabel di word
x Ilustrasi cara buat tabel di word- Pastikan Anda telah membuka dokumen yang ingin Anda tambahkan tabel.
- Klik pada area dokumen di mana tabel akan disisipkan.
- Di bagian atas layar, klik tab "Insert" untuk membuka menu sisipkan.
- Dalam tab Insert, klik tombol "Table". Sebuah dropdown akan muncul dengan beberapa pilihan.
- Dari dropdown, pilih opsi "Insert Table" untuk membuka kotak dialog pembuatan tabel.
- Masukkan jumlah baris dan kolom. Pada kolom "Number of columns", masukkan jumlah kolom yang Anda butuhkan. Sedangkan pada kolom "Number of rows", masukkan jumlah baris yang diinginkan.
- Jika ada opsi tambahan seperti pengaturan lebar kolom, Anda dapat memilih "Fixed column width" untuk kolom dengan ukuran tetap atau "AutoFit to contents" agar lebar kolom menyesuaikan isi.
- Setelah memasukkan jumlah baris dan kolom, klik tombol "OK" untuk menyisipkan tabel ke dokumen.
- Klik pada setiap sel tabel untuk mulai mengetik konten.
- Kemudian Anda dapat menyesuaikan ukuran kolom, baris, atau desain tabel menggunakan tab "Table Design" dan "Layout" di bagian atas.
Cara membuat tabel di Microsoft Word lewat fitur Draw
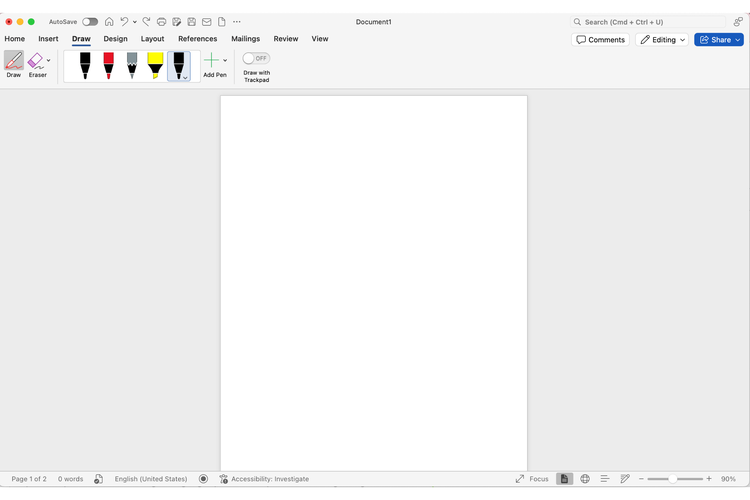 /soffyaranti Ilustrasi cara buat tabel di word lewat fitur draw
/soffyaranti Ilustrasi cara buat tabel di word lewat fitur draw- Pilih lokasi di dokumen tempat tabel akan dibuat.
- Klik Insert > Table > Draw Table.
- Gunakan kursor (ikon pensil) untuk menggambar persegi panjang sebagai kerangka tabel.
- Gambar garis vertikal dan horizontal di dalam kerangka untuk membuat kolom dan baris.
- Kemudian gunakan opsi “Eraser” di tab “Table Design” untuk menghapus garis yang tidak diperlukan.
- Klik pada sel untuk mengetik data.
- Selanjutnya sesuaikan ukuran, warna, atau gaya tabel di tab “Table Design” dan “Layout.”
Baca juga: Cara Bikin Garis Kop Surat di Word, Pakai Tanda Pagar dan Fitur Shapes
Dapatkan update berita teknologi dan gadget pilihan setiap hari. Mari bergabung di Kanal WhatsApp KompasTekno.
Caranya klik link https://whatsapp.com/channel/0029VaCVYKk89ine5YSjZh1a. Anda harus install aplikasi WhatsApp terlebih dulu di ponsel.
Terkini Lainnya
- Inikah Harga iPhone 16 Resmi di Indonesia?
- 30 Link Twibbon Hari Ibu 22 Desember 2024 dan Cara Buat Desainnya
- 3 Cara Membuat Tabel di Microsoft Word, Mudah dan Cepat
- YouTube Lebih Galak, Hapus Video dengan Thumbnail Clickbait
- 100 Slang Gen Z Kekinian, Lengkap dengan Arti dan Contoh Penggunaannya
- Cara Download Peta Google Maps Offline biar Bisa Akses Tanpa Kuota
- Pemakaian Cerdas dan Etis ChatGPT di Telepon dan WhatsApp (Bagian II-Habis)
- 7 Hal yang Wajib Diperhatikan sebelum Membeli Laptop Baru
- Beda Arti Warna Lingkaran Hijau, Tosca, dan Biru Saat Mengecas HP Samsung
- Kenapa Keyboard Laptop Tidak Bisa Mengetik? Ini Penyebabnya
- Link ChatGPT WhatsApp dan Cara Pakainya, Bisa Jadi Alternatif Meta AI
- Pemakaian Cerdas dan Etis ChatGPT di Telepon dan WhatsApp (Bagian I)
- 3 Cara Mengembalikan File yang Terhapus di Laptop dengan Mudah dan Praktis
- Cara Kunci dan Sembunyikan Aplikasi di HP Xiaomi
- 6 Fitur Baru WhatsApp yang Rilis 2024, Mulai dari Mention hingga Meta AI
- Cara Cek VGA Komputer Windows 10 dan Windows 11
- Fitur Baru WA Ubah Pesan Suara Jadi Teks Sudah Bisa Dicoba di Indonesia
- Jack Ma Muncul Lagi, Bicara soal Masa Depan AI
- XL Ingin Pertahankan Spektrum Setelah Merger dengan Smartfren
- Merger XL-Smartfren: CEO Pastikan Tak Ada Gangguan di Pelanggan