Cara Menghilangkan Garis Merah di Microsoft Word
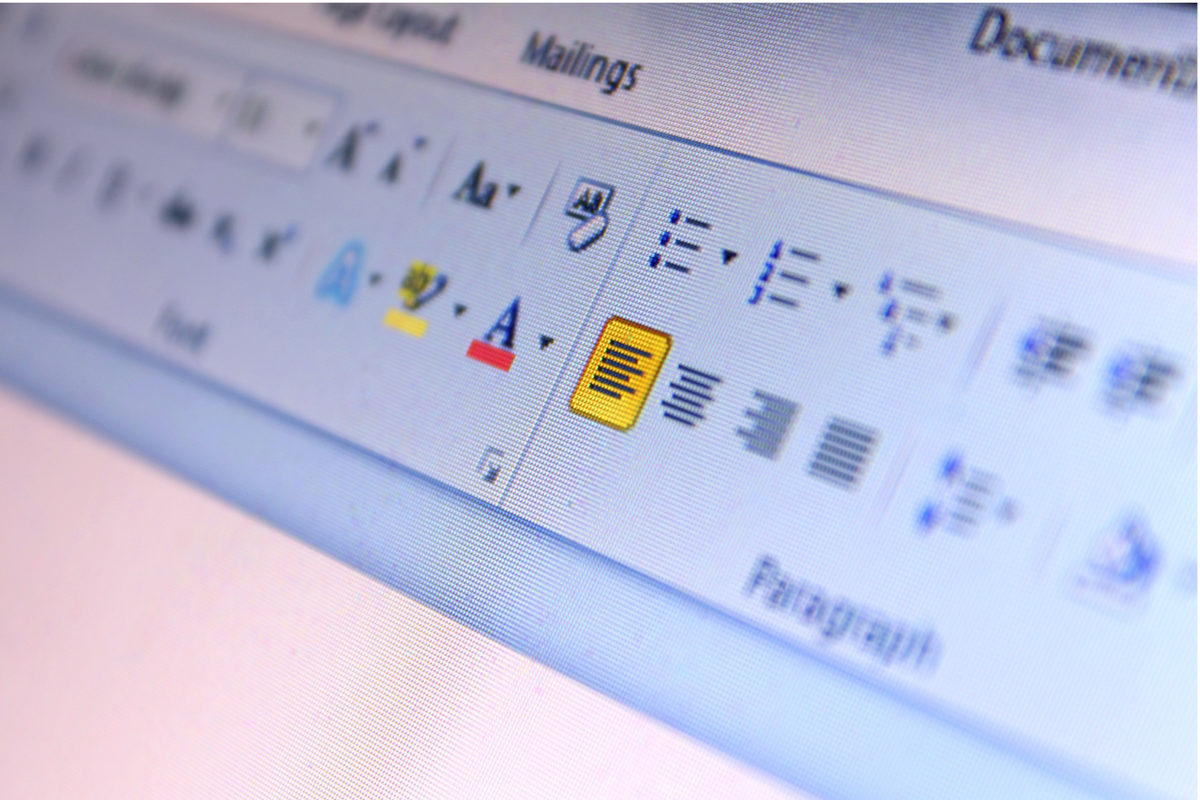
- Saat mengetik di Microsoft Word, Anda mungkin sering melihat garis merah di bawah kata-kata tertentu. Garis merah ini sebenarnya adalah fitur bawaan bernama Spell Check atau pemeriksa ejaan, yang bertujuan membantu pengguna mendeteksi kesalahan ejaan dalam dokumen.
Namun, fitur ini bisa menjadi gangguan, terutama jika Anda menulis dalam bahasa yang tidak sesuai dengan pengaturan bahasa Word atau jika Anda yakin tulisan Anda sudah benar.
Lalu, bagaimana cara menghilangkan garis merah ini? Selengkapnya KompasTekno akan mengulas tutorialnya.
Baca juga: Google Docs Vs Microsoft Word: Ini Dia Perbandingan Fitur-fiturnya
Cara menghilangkan garis merah di Microsoft Word
Menonaktifkan Spell Check
Jika Anda ingin menghilangkan garis merah di seluruh dokumen, Anda dapat mematikan fitur pemeriksaan ejaan secara keseluruhan:
- Buka dokumen Word Anda.
- Klik menu File di bagian atas.
- Pilih Options di bagian kiri bawah.
- Di jendela Word Options, klik Proofing.
- Hilangkan centang pada kotak Check spelling as you type.
- Klik OK untuk menyimpan perubahan. Garis merah bergelombang akan hilang dari seluruh dokumen.
Cara menonaktifkannya di Microsoft Word 365
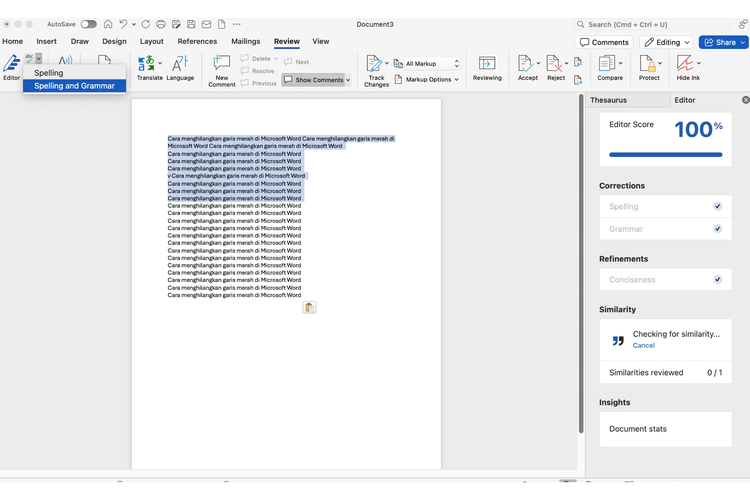 /soffyaranti Ilustrasi fitur spelling and grammar di word
/soffyaranti Ilustrasi fitur spelling and grammar di word- Buka file Word Anda
- Klik "Review"
- Klik bagian "Editor"
- Klik ikon "ABC"
- Selanjutnya pilih "Spelling and Grammar"
- Kemudian nonaktifkannya fiturnya
- Nantinya garis merah pun tidak kembali muncul
Mengatur bahasa pemeriksaan
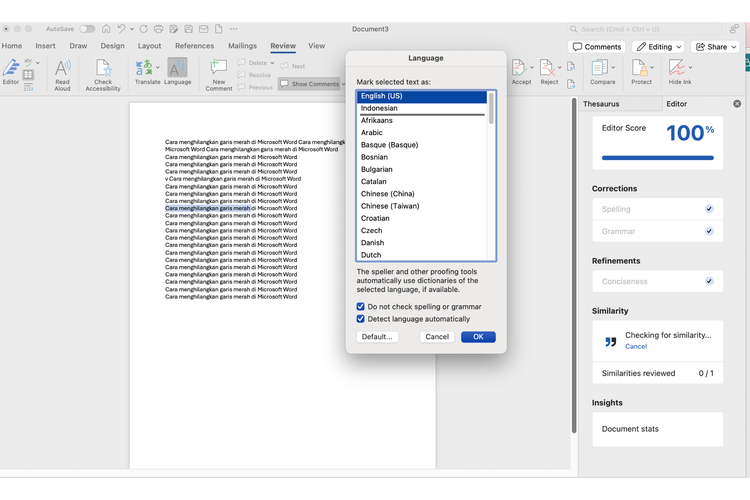 /soffyaranti Ilustrasi cara hilangkan garis merah di Word
/soffyaranti Ilustrasi cara hilangkan garis merah di WordJika Anda ingin tetap menggunakan fitur pemeriksaan ejaan tetapi menghindari garis merah untuk kata-kata tertentu:
- Sorot teks yang memiliki garis merah.
- Pergi ke tab "Review."
- Klik "Language", lalu pilih "Set Proofing Language."
- Centang kotak "Do not check spelling or grammar."
- Klik OK. Perubahan ini hanya berlaku untuk teks yang Anda pilih.
Menambahkan kata ke kamus
Untuk kata-kata yang sering dianggap salah tetapi sebenarnya benar:
- Klik kanan pada kata yang digarisbawahi merah.
- Pilih "Add to Dictionary." Kata tersebut tidak akan dianggap salah lagi di dokumen mendatang.
Baca juga: Daftar Shortcut Keyboard Microsoft Word Buat Pekerjaan Lebih Efisien
Dapatkan update berita teknologi dan gadget pilihan setiap hari. Mari bergabung di Kanal WhatsApp KompasTekno.
Caranya klik link https://whatsapp.com/channel/0029VaCVYKk89ine5YSjZh1a. Anda harus install aplikasi WhatsApp terlebih dulu di ponsel.
Terkini Lainnya
- WhatsApp Siapkan Fitur Baru, Orang Lain Tak Bisa Simpan Foto dan Video Kita
- Ini Perkiraan Harga iPhone Lipat Pertama
- 7 Penyebab Battery Health iPhone Turun Drastis yang Perlu Diketahui
- Google Tiru Fitur Browser Samsung Ini untuk di Chrome
- Cara Beli E-SIM Tri, Harga, dan Aktivasinya
- 2 Cara Mengaktifkan E-SIM XL dengan Mudah dan Praktis
- Cara Migrasi Kartu SIM Fisik ke E-SIM Telkomsel via Online, Mudah dan Cepat
- Samsung Galaxy M56 5G Meluncur, Bawa Bodi Tipis dan Datar
- Nvidia Hadapi Kerugian Rp 92 Triliun Imbas Ekspor Chip Dibatasi
- Video Lama Ungkap Alasan Bos Apple Pilih Rakit iPhone di China
- Jadwal MPL S15 Minggu Ini, Ada "Derby Klasik" RRQ Hoshi vs Evos Glory
- Hadiah Kompetisi E-sports EWC 2025 Tembus Rp 1 Triliun
- iPhone 6s Kini Masuk Kategori HP Lawas
- Meta Tambah Keamanan Akun Instagram Remaja Indonesia, Batasi Live dan DM
- Arti Logo XLSmart, Operator Seluler Hasil Merger XL-Smartfren
- Ciri-ciri Spam DM di Instagram dan Cara Mengatasinya
- Apa Itu NFC di HP Android, Fungsi, dan Cara Kerjanya
- Arti DM, Istilah yang Sering Muncul di Media Sosial untuk Kirim Pesan
- McAfee Temukan Aplikasi Pinjaman Online Berbahaya, Ada di Indonesia
- Selisih Rp 400.000, Ini Beda Samsung Galaxy A16 5G dan Galaxy A16 4G