10 Fitur Google Photos yang Bisa Anda Coba, Begini Caranya
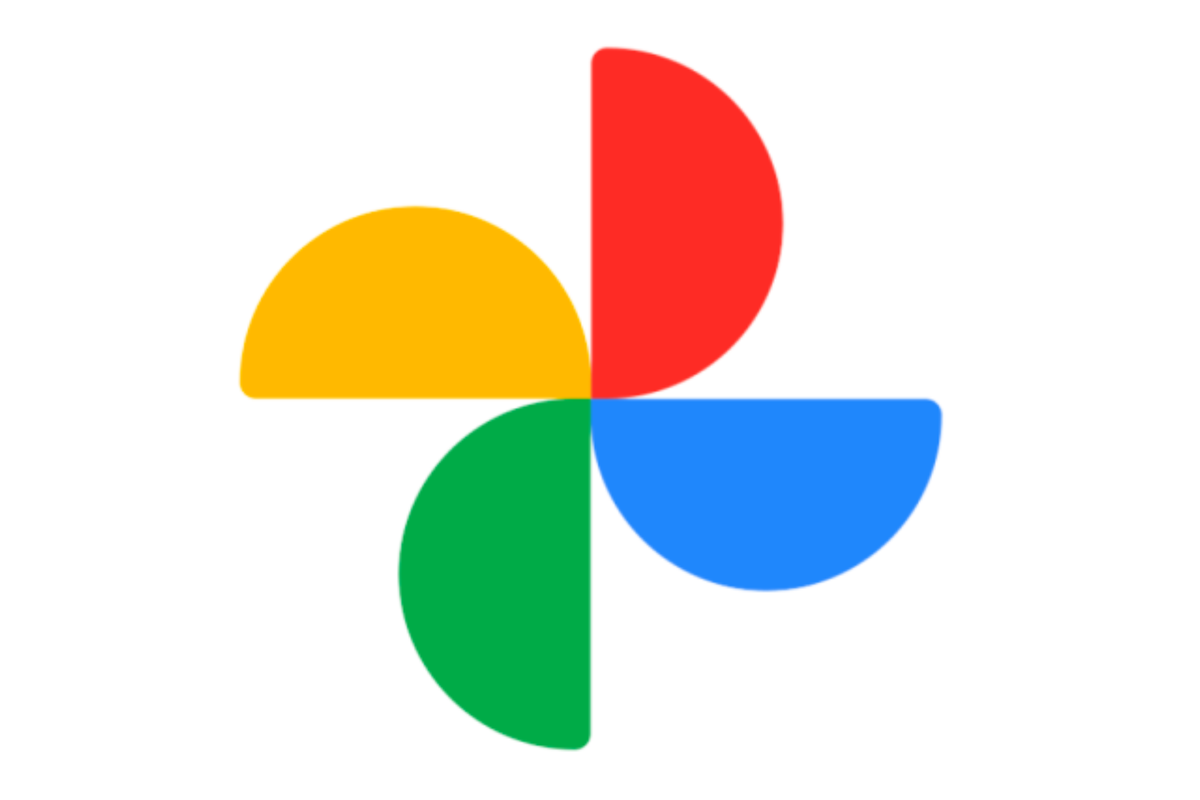
- Google Photos bukan hanya sekadar aplikasi penyimpanan foto, tetapi juga dilengkapi dengan berbagai fitur canggih yang dapat memudahkan pengelolaan dan pengeditan foto.
Bagi pengguna yang ingin memaksimalkan pengalaman menggunakan Google Photos, terdapat beragam fitur yang layak untuk dicoba, mulai dari penyimpanan otomatis hingga alat pengeditan foto berbasis AI.
Fitur-fitur ini tidak hanya membantu Anda mengorganisir ribuan foto dengan mudah, tetapi juga meningkatkan kualitas foto hanya dengan beberapa langkah sederhana. Lantas apa saja fitur-fitur Google Photos yang bisa Anda coba untuk mengedit dan mengorganisir foto-foto Anda? Selengkapnya berikut ini ulasannya.
Baca juga: 3 Cara Temukan Foto-foto dan Video Lama di Google Photos
Sembunyikan foto di Google Photos
Google Photos menyediakan fitur “Folder Terkunci” atau “Locked Folder”. Fitur ini memungkinkan Anda menyimpan foto dan video di tempat yang hanya bisa diakses dengan PIN, sidik jari, atau metode otentikasi lainnya. Cara sembunyikan foto tertentu di Google Photos via HP:
- Buka aplikasi Google Photos di HP Android atau iPhone Anda
- Selanjutnya pilih salah satu gambar atau foto yang ingin disembunyikan
- Klik ikon titik tiga di pojok kanan atas
- Nantinya akan muncul beberapa menu. Gese ke kanan dan pilih “Pindahkan ke folder terkunci”
- Apabila sebelumnya Anda belum memiliki folder terkunci, maka klik “Siapkan folder terkunci”
- Masukkan akses dengan PIN atau sidik jari
- Setelah itu pindahkan foto ke folder terkunci
- Foto atau video yang tersimpan di folder ini hanya bisa diakses dengan verifikasi khusus menggunakan PIN atau sidik jari
Crop foto otomatis
Fitur crop foto otomatis memungkinkan pengguna memotong foto secara otomatis biasanya dibutuhkan oleh pengguna yang ingin memperbaiki komposisi gambar, menghilangkan bagian yang tidak diperlukan, atau membuat foto lebih fokus pada objek tertentu. Begini caranya:
- Buka aplikasi Google Photos Anda di HP Android atau iPhone
- Pilih salah satu foto atau gambar yang ingin Anda edit
- Kemudian klik fitur “Edit”
- Pilih “Pangkas”
- Selanjutnya klik ikon kotak untuk memotong foto secara otomatis
- Kemudian pilih “Otomatis”
- Nantinya bingkai crop foto akan secara otomatis memotong bagian tertentu foto
- Apabila potongan foto sesuai, Anda bisa klik “Selesai”
- Kemudian klik “Simpan salinan”
- Selesai kini foto Anda telah terpotong secara otomatis dan bisa digunakan sesuai kebutuhan
Menstabilkan video di Google Photos
Google Photos menawarkan fitur penstabilan video bawaan yang dapat membantu memperbaiki video yang goyang dengan cepat. Begini caranya:
- Buka aplikasi Google Photos di HP Android atau iPhone Anda
- Login menggunakan akun Google Anda
- Selanjutnya masuk ke galeri Google Photos
- Pilih salah satu video yang tersimpan di Google Photos
- Selanjutnya klik “Edit”
- Nantinya akan muncul bilah pengeditan video di Google Photos
- Kemudian klik ikon persegi panjang di deretanfitur “Ekspor Frame”
- Selanjutnya fitur menstabilkan video akan otomatis melaukan pengeditan
- Tunggu beberapa saat dan kini video Anda telah distabilkan
Akses foto screenshot dengan cepat
Google Photos menyediakan fitur shortcut tersendiri yang memudahhkan pengguna mengakses foto screenshot dengan cepat dan mudah hanya dalam satu-dua ketukan. Begini caranya:
- Di layar beranda, ketuk dan tahan ikon Google Photos.
- Beberapa opsi akan muncul, termasuk Lihat cuplikan layar (View screenshots).
- Ketuk opsi Lihat cuplikan layar untuk langsung melihat cuplikan layar.
- Anda juga dapat mengetuk dan menahan opsi ini, lalu menyeretnya ke bagian lain layar beranda.
- Dengan menyeretnya, Anda dapat membuat pintasan praktis di layar beranda.
Edit lokasi dan waktu di Google Photos
Di Google Photos, pengguna juga bisa mengedit waktu dan tanggal di foto yang ingin diubah karena tidak sesuai dengan lokasi dan waktu sebenarnya. Begini caranya:
- Buka aplikasi Google Photos di HP Android atau iPhone Anda
- Masuk ke akun Google Photos Anda
- Selanjutnya pilih salah satu foto yang ingin Anda edit tanggal dan waktunya
- Klik ikon titik tiga di pojok kanan atas
- Selanjutnya pada bagian tanggal klik ikon pensil
- Kemudian Anda bisa mengedit tanggal dan waktu foto sesuai yang diinginkan
Baca juga: Fitur AI di Google Photos Kini Gratis untuk Android dan iOS
Hapus foto dari perangkat tanpa menghilangkan file
Google Photos memungkinkan Anda untuk menghapus foto dari perangkat tanpa harus kehilangan akses ke foto tersebut, karena foto-foto itu sudah disimpan dengan aman di cloud Google.
Cara untuk menghapus foto dari perangkat sangat mudah. Saat Anda melihat gambar di Google Photos, cukup geser layar ke atas. Di sana, Anda akan melihat beberapa opsi, salah satunya adalah Hapus dari perangkat.
Opsi ini hanya akan muncul jika foto tersebut sudah dicadangkan ke cloud. Ketuk opsi tersebut, lalu konfirmasi penghapusan dengan mengetuk tombol di bagian bawah layar. Dengan cara ini, Anda dapat mengosongkan ruang penyimpanan di ponsel tanpa khawatir kehilangan foto yang sudah disimpan di cloud.
Arsipkan foto
Google Photos menyediakan folder Arsip untuk tujuan ini. Memindahkan foto ke folder ini akan tetap menyimpannya di perangkat dan di album mana pun, tetapi foto tersebut tidak akan muncul di perpustakaan utama Anda, serta tidak akan muncul dalam video highlight atau animasi.
Folder Arsip dan Folder Terkunci yang disebutkan sebelumnya memiliki banyak kesamaan, namun perbedaannya adalah folder Arsip tidak memerlukan kata sandi.
Untuk mengarsipkan gambar, cukup geser layar ke atas saat melihat gambar tersebut. Pilih Pindahkan ke arsip, dan selesai.
Akses foto-foto yang baru ditambahkan
Google Photos memudahkan Anda untuk melihat foto-foto yang baru ditambahkan. Caranya, ketuk ikon Pencarian di bagian kanan bawah, kemudian ketikkan "Baru ditambahkan" pada kolom pencarian.
Terkini Lainnya
- Perbedaan WhatsApp Web dan WhatsApp Desktop yang Perlu Diketahui
- Pengiriman Ponsel Lipat 2024 Naik Tipis, 2025 Diprediksi Menurun
- Apple Rilis iOS 18.4, Bawa Segudang Fitur Baru
- 3 Alasan Kita Sering Menonton IG Stories Sendiri Berulang-ulang
- HP Vivo Y300 Pro Plus dan Y300t Meluncur, Bawa Baterai Jumbo
- AI Gemini 2.5 Pro Kini Gratis, Bisa Dipakai Tanpa Langganan
- Keyboard Unik di Dunia Punya 1.020 Tombol, Tidak Pakai Simbol Huruf
- Cara Mematikan Status Online Instagram dengan Mudah dan Praktis
- 5 Game Seru untuk "Mabar" dengan Keluarga dan Saudara saat Lebaran
- 10 Manfaat Internet di Bidang Pendidikan yang Perlu Diketahui
- 3 Cara Beli Tiket Wisata Online Tanpa Antre Saat Lebaran
- MediaTek Genio 720 dan 520 Meluncur, Chip untuk Perangkat IoT dengan AI Generatif
- Perjalanan Bisnis Apple, Pernah Hampir Bangkrut dan Diselamatkan Microsoft
- Cara Menghapus Riwayat Pencarian di Google Maps Mudah dan Praktis
- Makin Kuat, Layar HP Gorilla Glass Kini Tahan Aspal
- Samsung Galaxy S24 FE Resmi, S24 Versi Murah dengan Exynos 2400e dan 12 Fitur AI
- HP Vivo V40 Lite 4G dan V40 Lite 5G Resmi di Indonesia, Ini Harganya
- Fungsi Tombol Blokir X/Twitter Tak Akan Sama Lagi
- Tecno Pop 9 5G Meluncur, HP 5G Murah dengan Layar 120 Hz
- Video Bill Gates Jajan Makanan Halal Kaki Lima di New York