Cara Membuat Daftar Tabel Microsoft Word Otomatis
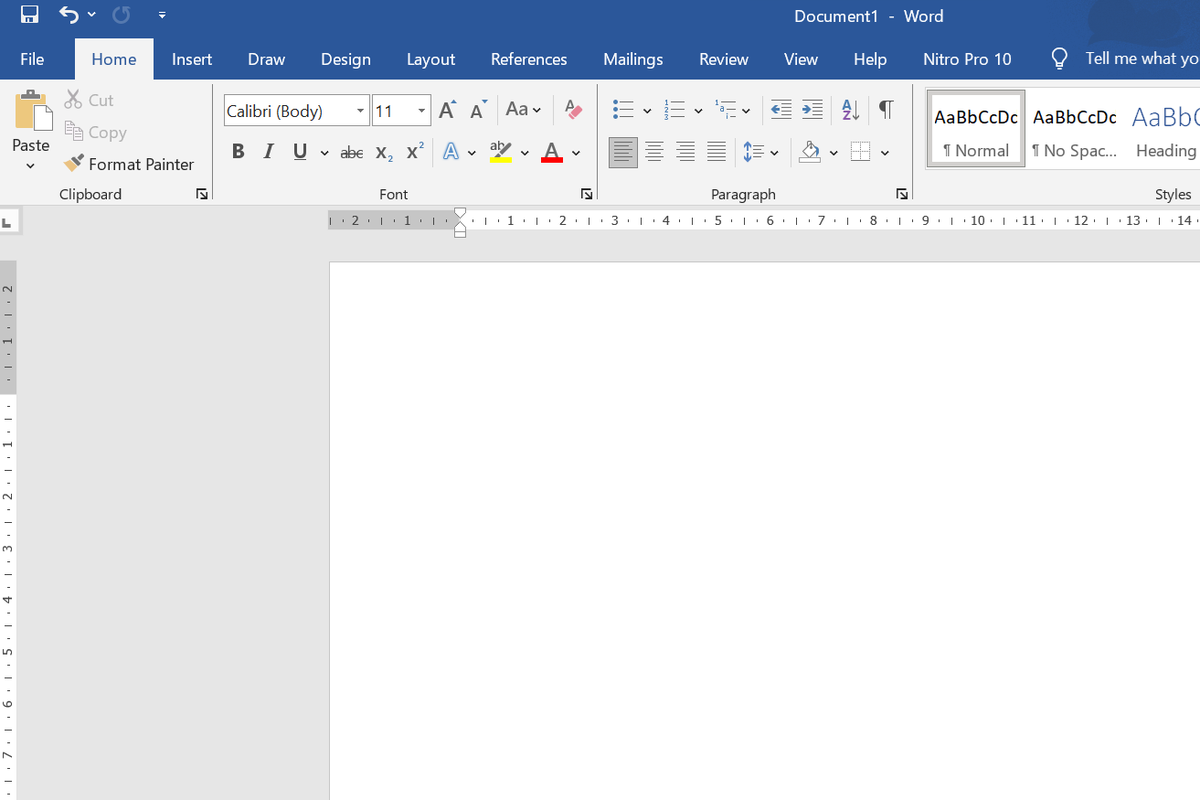
- Saat membuat dokumen atau karya ilmiah tertentu, tak jarang pengguna membutuhkan membuat pembuatan daftar tabel untuk berbagai kebutuhan. Salah satunya daftar tabel memungkinkan pembaca dengan cepat melompat ke bagian tertentu di dokumen yang berisi tabel yang mereka cari.
Ini membuat pembaca lebih efisien karena dapat mencari tabel yang diinginkan tanpa harus menggulir melalui seluruh dokumen. Adapun untuk membuat daftar tabel di Microsoft Word, Anda bisa menggunakan fitur "Daftar Isi" atau "Table of Contents".
Daftar tabel dapat menyesuaikan sesuai kebutuhan Anda. Selain itu penulis dapat menambahkan tabel ke dalam daftar secara manual atau dengan menggunakan fitur otomatis.
Lantas bagaimana cara membuat daftar tabel di Microsoft Word? Selengkapnya berikut ini tutorialnya.
Baca juga: 4 Cara Mengatasi Munculnya Microsoft Word is Trying to Recover Your Information saat Membuka File
Cara buat keterangan daftar tabel otomatis
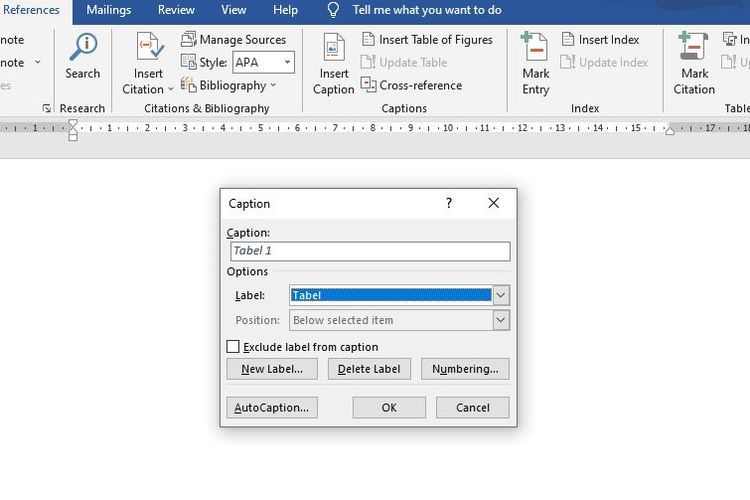 /soffyaranti Ilustrasi cara membuat daftar tabel otomatis di Word
/soffyaranti Ilustrasi cara membuat daftar tabel otomatis di WordSebelum membuat daftar tabel otomatis, terlebih dahulu tabel yang dibuat harus memiliki tabel keterangan/caption. Keterangan ini yang nanti berguna sebagai pembuatan daftar tabel otomatis. Berikut caranya:
- Buka file Microsoft Word
- Anda Menuju bagian tabel Anda, klik “References”
- Pilih “Insert Caption”
- Klik “New Label” (ketik: Tabel)
- Pilih “OK” Nantinya tabel akan otomatis terbuat
Cara buat daftar tabel otomatis di Microsoft Word
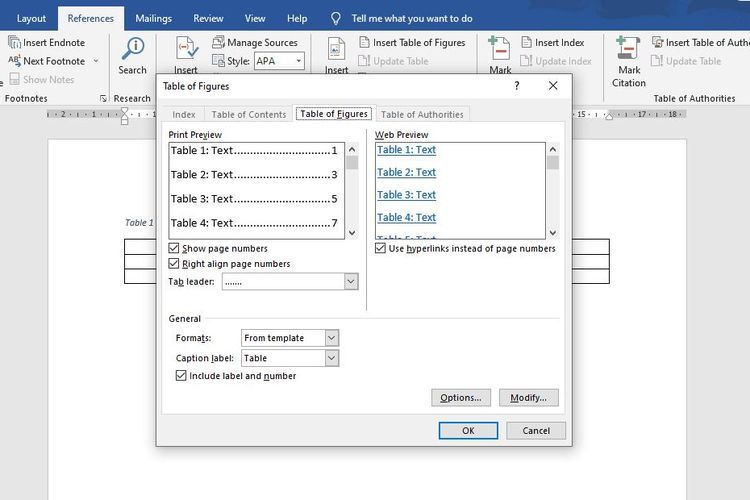 /soffyaranti Ilustrasi cara membuat tabel di Word
/soffyaranti Ilustrasi cara membuat tabel di Word Setelah seluruh tabel diberi keterangan melalui cara di atas, selanjutnya menuju halaman akhir dan sisipkan daftar tabel otomatis. Caranya:
- Klik “References”
- Pilih “Insert Table of Figures”
- Pada menu “Caption Label” pilih “Tabel”
- Klik “OK”
- Anda juga dapat menyesuaikan jenis dan ukuran font dengan klik “Modify”
Cara edit daftar tabel di Microsoft Word
Mengedit daftar tabel di Microsoft Word tidak bisa dilakukan secara langsung pada daftar tersebut. Namun, Anda bisa mengubah isi daftar tabel dengan mengedit pengaturan caption pada tiap tabel. Berikut langkah-langkahnya:
- Edit caption pada tabel
- Buka dokumen Microsoft Word Anda.
- Klik pada salah satu tabel yang ingin diedit daftarnya.
- Pergi ke tab "References".
- Klik "Insert Caption" (Sisipkan Komentar).
- Pada jendela "Caption", pastikan pilihan "Label" sudah diisi (biasanya "Table").
- Anda dapat mengubah teks pada bagian "Caption" untuk menyesuaikan judul daftar tabel Anda.
- Klik "OK" untuk menyimpan perubahan.
Perbarui daftar tabel
Setelah Anda selesai mengedit caption pada semua tabel yang diinginkan, perbarui daftar tabel secara otomatis. Caranya:
- Klik di halaman tempat Anda ingin menampilkan daftar tabel.
- Pergi kembali ke tab "References".
- Klik "Insert Table of Figures" (Sisipkan Daftar Gambar dan Tabel).
- Pada "Caption label", pastikan "Table" (atau label yang Anda gunakan) sudah terpilih.
- Klik "OK" untuk memperbarui daftar tabel.
Baca juga: Cara Membuat Daftar Isi Secara Otomatis di Microsoft Word
Demikian cara membuat daftar tabel di Microsoft Word dengan mudah. Semoga membantu.
Dapatkan update berita teknologi dan gadget pilihan setiap hari. Mari bergabung di Kanal WhatsApp KompasTekno.
Caranya klik link https://whatsapp.com/channel/0029VaCVYKk89ine5YSjZh1a. Anda harus install aplikasi WhatsApp terlebih dulu di ponsel.
Terkini Lainnya
- Ada Tarif Trump, Jepang Subsidi Warganya Setara Nintendo Switch 2
- 3 Cara Cek HP Support eSIM di Android dan iPhone dengan Mudah
- Apple Maps Kini Bisa Digunakan di Android, tapi Setengah Hati
- 9 Trik Bikin Ruang Penyimpanan iPhone Lebih Bersih Tanpa Hapus Foto dan Video
- Kenapa Celah Keamanan Disebut Bug atau Kutu? Begini Penjelasannya
- Oppo Gandeng Google Bikin Agentic AI, Bikin HP Makin Pintar
- Game "The Last of Us Complete" Dirilis untuk PS5, Versi Lengkap Part I dan II
- Fujifilm Instax Mini 41 Meluncur, Kamera Foto Instan Gaya Retro
- Apple, Microsoft, dkk Terbangkan Ribuan Komponen Laptop ke AS
- Apa Itu eSIM? Begini Perbedaannya dengan Kartu SIM Biasa
- Harimau Biru di Sphere Las Vegas, Karya Gemilang Ilustrator Indonesia
- Microsoft Tutup Skype, Pelanggan Ini Tuntut Uangnya Dikembalikan
- Awas Klik File di WhatsApp Desktop Bisa Kena Malware, Update Sekarang!
- Pasar PC Global Tumbuh 9 Persen Awal 2025, Ini Penyebabnya
- AMD Rilis Ryzen 8000 HX, Chip Murah untuk Laptop Gaming
- Cara Buat Stiker WhatsApp di HP Android tanpa Aplikasi Ketiga
- Cara Buat Stiker WA di iPhone Tanpa Aplikasi Ketiga
- Siap-siap, Harga SSD dan Hard Disk Bakal Makin Mahal
- Arti Kata IJBOL yang Sering Digunakan di Media Sosial
- AI dan Teknologi Bahasa: Penghapus Kendala Akses Interaksi Global