4 Cara Melihat Password WiFi yang Sudah Terhubung di Berbagai Perangkat, Mudah

- Cara melihat password WiFi yang sudah terhubung di perangkat merupakan salah satu hal yang perlu diketahui pengguna. Sebagai informasi, kata sandi dari perangkat WiFi itu penting untuk senantiasa diingat pengguna.
Pasalnya, pengguna bakal kerepotan jika sampai lupa password WiFi. Pengguna jadi tidak bisa menautkan perangkat baru ke jaringan WiFi yang sama saat lupa kata sandinya. Namun, saat lupa password WiFi, pengguna sejatinya tak perlu panik.
Baca juga: 4 Cara Mengetahui IP Address WiFi di Laptop atau Komputer dengan Mudah
Jika lupa password WiFi, pengguna pada dasarnya masih bisa melihat kembali di perangkat yang sudah terhubung. Oleh karena itu, pengguna perlu untuk mengetahui cara melihat password WiFi yang sudah connect atau terhubung di perangkat.
Lantas, bagaimana cara mengetahui password WiFi yang sudah tersambung di perangkat? Jika tertarik untuk mengetahui lebih lanjut, silakan simak penjelasan di bawah ini soal cara melihat password WiFi yang sudah tersambung di perangkat.
Cara melihat password WiFi yang sudah tersambung di perangkat
Cara melihat password WiFi yang sudah terhubung bisa dilakukan melalui berbagai perangkat. Pengguna bisa melihat kembali informasi kata sandi WiFi melalui HP Android, iPhone, laptop Windows, dan laptop berbasis MacOS (Mac) dengan mudah.
Namun, untuk melihat password WiFi yang sudah tersambung, caranya bisa berbeda-beda di tiap perangkat. Adapun penjelasan cara melihat password WiFi yang sudah tersambung di berbagai perangkat adalah sebagai berikut.
1. Cara melihat password WiFi yang sudah connect di Android
Perlu diketahui, cara melihat password WiFi yang sudah connect di Android bisa berbeda di tiap model. Dalam tutorial ini, KompasTekno menggunakan HP Android Xiaomi Mi 10 yang menjalankan sistem operasi Android 11.
Adapun penjelasan mengenai cara melihat password WiFi yang sudah connect di Android adalah sebagai berikut:
- Buka menu "Settings/Pengaturan" di HP Android.
- Kemudian, pilih menu pengaturan "Wi-Fi".
- Setelah itu, klik nama WiFi yang sedang terkoneksi di HP Android untuk membagikan kode QR. Perlu diketahui, kode QR itu berfungsi untuk membagikan informasi WiFi agar perangkat lain dapat terhubung ke jaringan WiFi yang sama.
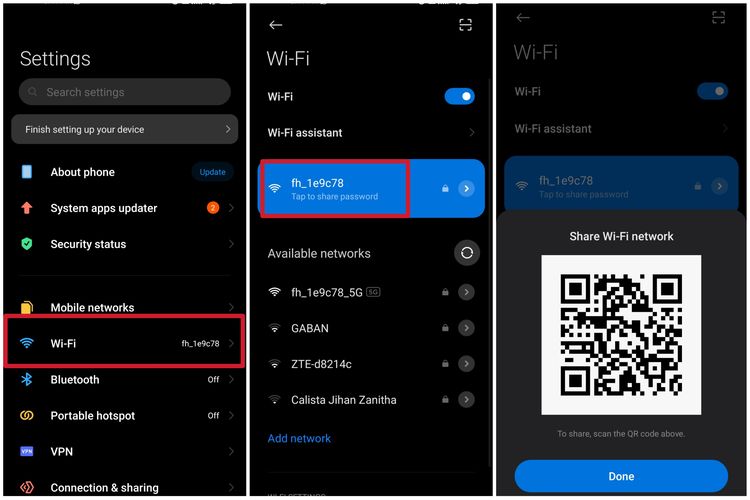 /Kevin Rizky Pratama Cara melihat password WiFi yang sudah connect di HP Android.
/Kevin Rizky Pratama Cara melihat password WiFi yang sudah connect di HP Android. - Setelah kode QR WiFi muncul, silakan scan atau pindai menggunakan HP lain.
- Setelah dipindai, di HP lain, akan tampil sebuah halaman yang menginformasikan nama, password, serta jenis keamanan WiFi.
- Password WiFi tidak akan serta merta ditampilkan. Untuk melihat passwordWiFi, cukup tekan teks "Password" dan komposisinya bakal ditampilkan.
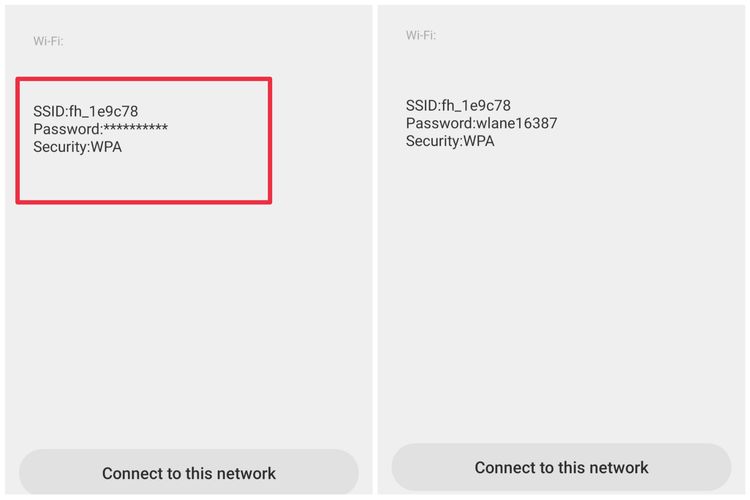 /Kevin Rizky Pratama Cara melihat password WiFi yang sudah connect di HP Android.
/Kevin Rizky Pratama Cara melihat password WiFi yang sudah connect di HP Android. - Di HP lain yang memindai kode QR WiFi, pengguna kemudian bisa menekan tombol "Connect to this network/Hubung ke jaringan ini" untuk terhubung secara otomatis ke jaringan WiFi yang sama tanpa perlu memasukkan password.
2. Cara melihat password WiFi yang sudah connect di iPhone
Sebagai informasi, cara melihat password WiFi yang sudah connect di iPhone hanya bisa dilakukan pada iPhone dengan versi sistem operasi mulai iOS 16 dan yang lebih baru.
Di iOS yang lebih lama, iPhone belum dibekali fitur yang memungkinkan untuk melihat password WiFi. Jadi, supaya bisa melihat password WiFi yang sudah connect di iPhone, pengguna perlu memakai iPhone dengan iOS 16 dan yang lebih baru.
Adapun penjelasan soal cara melihat password WiFi yang sudah connect di iPhone adalah sebagai berikut:
- Buka menu pengaturan perangkat “Settings” di iPhone.
- Selanjutnya, pilih opsi pengaturan “WiFi”.
- Lalu, cari nama jaringan WiFi yang tengah tersambung di iPhone.
- Setelah itu, klik ikon “i” yang tertera di sebelah kanan nama jaringan WiFi untuk membuka halaman detail informasi.
- Kemudian, klik pada kolom password WiFi.
- Masukkan kata sandi iPhone dan password WiFi bakal ditampilkan.
- Saat password WiFi iPhone ditampilkan, bakal terdapat pula opsi untuk menyalinnya. Silakan salin informasi password WiFi tersebut untuk disimpan atau dibagikan.
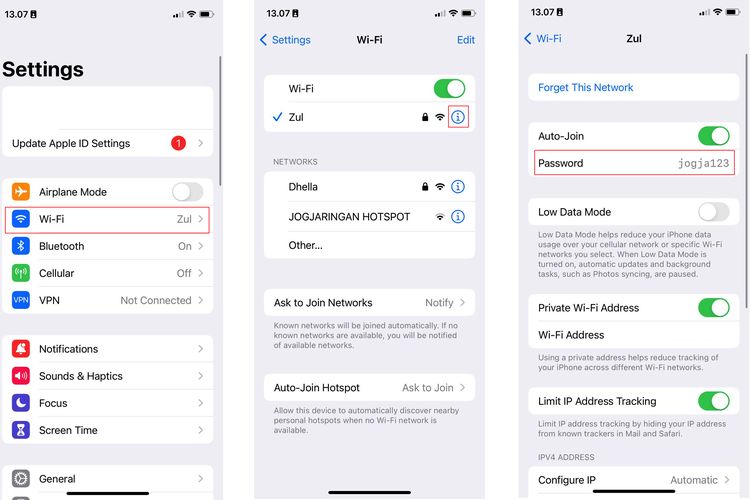 /Zulfikar Ilustrasi cara melihat password WiFi yang sudah connect di iPhone.
/Zulfikar Ilustrasi cara melihat password WiFi yang sudah connect di iPhone.Baca juga: Penyebab dan Cara Mengatasi WiFi Laptop HP Tidak Bisa Terhubung WiFi
3. Cara melihat password WiFi yang sudah terhubung di laptop Windows
Cara melihat password WiFi yang sudah terhubung di laptop Windows juga bisa berbeda di tiap model laptop Windows. Dalam tutorial kali ini, KompasTekno menggunakan laptop dengan sistem operasi Windows 10, yang hampir mirip dengan laptop Windows 11.
Adapun penjelasan yang lebih lengkap mengenai cara melihat password WiFi yang sudah terhubung di laptop Windows adalah sebagai berikut:
- Klik tombol/menu Start dan masukkan kata kunci "WiFi Settings" di kolom pencarian. Setelah menu "Wi-Fi Settings" muncul, klik opsi "Open".
- Pada menu "Wi-Fi Settings", pilih opsi "Network and Sharing Center".
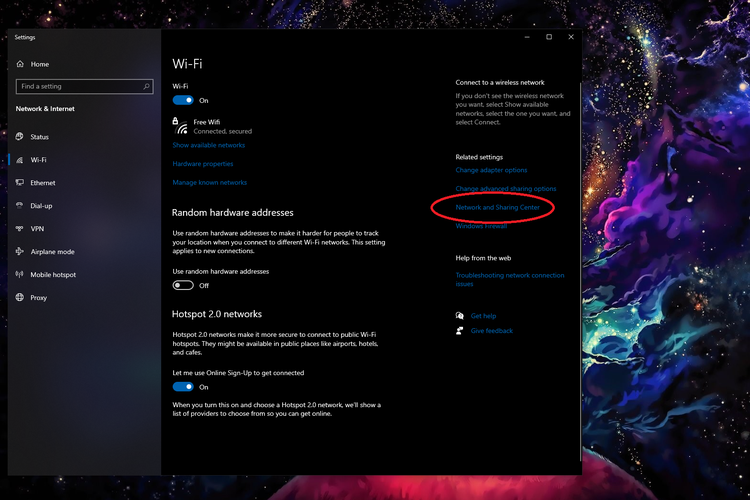 /Kevin Rizky Pratama Cara melihat password wifi yang sudah terhubung di laptop Windows.
/Kevin Rizky Pratama Cara melihat password wifi yang sudah terhubung di laptop Windows. - Pada jendela pengaturan "Network and Sharing Center", silakan klik opsi "WiFi" (nama jaringan WiFi).
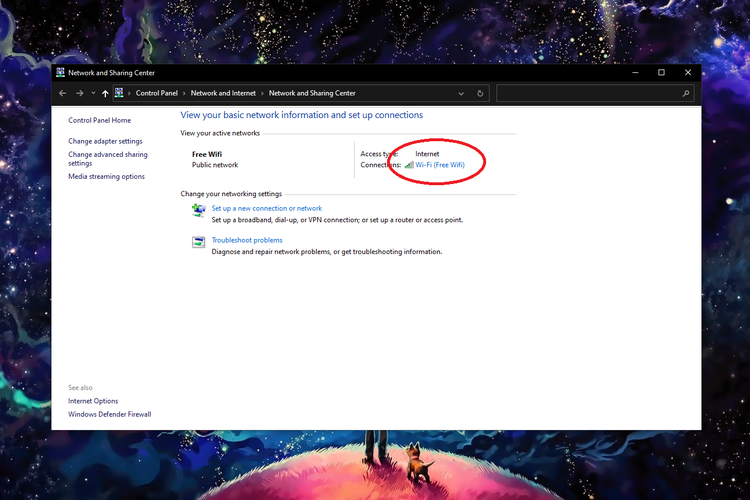 /Kevin Rizky Pratama Cara melihat password WiFi yang sudah terhubung di laptop WIndows.
/Kevin Rizky Pratama Cara melihat password WiFi yang sudah terhubung di laptop WIndows. - Selanjutnya, akan muncul sebuah jendela kecil yang memuat informasi jaringan Wi-Fi yang sudah terhubung. Pada jendela ini, klik tombol "Wireless Properties".
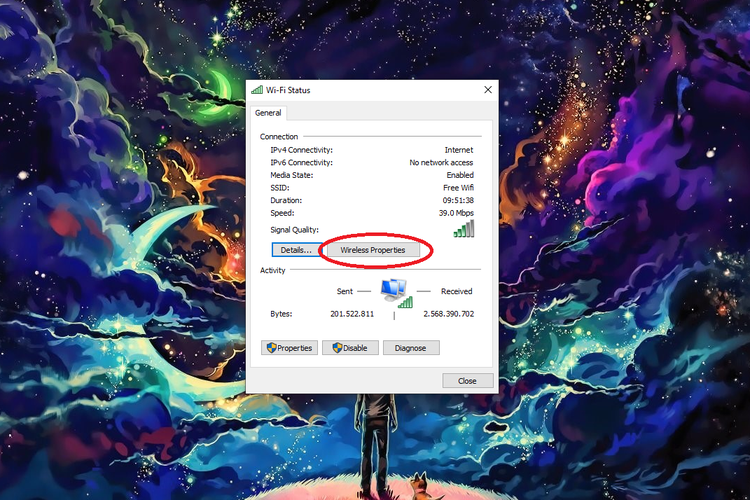 /Kevin Rizky Pratama Cara melihat password WiFi yang sudah terhubung di laptop Windows.
/Kevin Rizky Pratama Cara melihat password WiFi yang sudah terhubung di laptop Windows. - Selanjutnya, pilih menu bar "Security" dan klik pada checkbox "Show characters" untuk menampilkan passwordWiFi yang terhubung di laptop Windows.
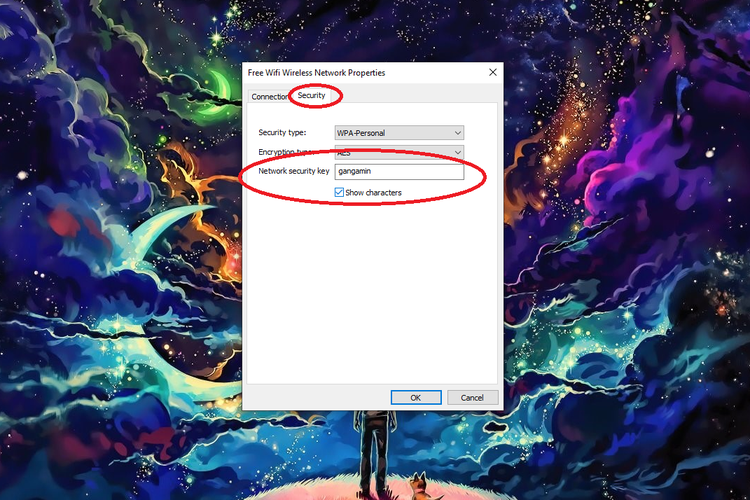 /Kevin Rizky Pratama Cara melihat password WiFi yang sudah terhubung di laptop Windows.
/Kevin Rizky Pratama Cara melihat password WiFi yang sudah terhubung di laptop Windows. - Setelah password sudah diketahui, silakan masukkan kata kunci tersebut ke perangkat baru yang ingin disambungkan ke jaringan Wi-Fi yang sama.
4. Cara melihat password WiFi yang sudah terhubung di Mac
- Buka aplikasi Keychain Access di Mac. Caranya buka menu Finder, lalu klik submenu "Applications". Kemudian, pilih folder "Utilities" dan klik aplikasi "Keychain Access".
- Setelah aplikasi terbuka, pilih opsi "All items" dalam bagian "Category".
- Selanjutnya, ketik nama SSID atau nama WiFi yang terhubung di kolom pencarian yang berada di pojok kanan atas aplikasi.
- Kemudian, aplikasi bakal menampilkan perangkat WiFi yang terhubung di Mac.
- Setelah itu, klik dua kali pada nama WiFi tersebut di bagian kolom "Name" dan bakal muncul jendela baru yang memuat informasi dari perangkat WiFi.
- Untuk melihat password WiFi, centang kotak yang ada di kolom "Show Password".
- Selanjutnya, pengguna bakal diminta untuk memasukkan username dan password dari akun perangkat Mac.
- Setelah itu, password WiFi bakal ditampilkan secara otomatis di kolom "Show Password".
- Pengguna bisa menyalin password WiFi tersebut untuk disimpan atau dibagikan.
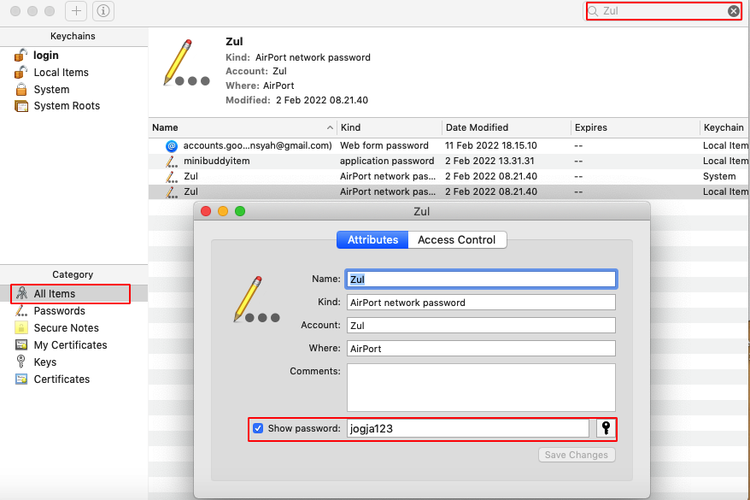 /Zulfikar Hardiansyah Cara melihat password WiFi yang sudah terhubung di Mac.
/Zulfikar Hardiansyah Cara melihat password WiFi yang sudah terhubung di Mac.Cukup mudah bukan cara melihat password WiFi yang sudah terhubung di berbagai perangakat? Dengan cara tersebut, pengguna tak perlu bingung lagi ketika lupa password WiFi. Cara di atas memungkinkan pengguna melihat kembali password WiFi dengan mudah.
Baca juga: Cara Cek Siapa Saja yang Menggunakan WiFi, Bisa lewat HP
Demikianlah penjelasan lengkap mengenai cara melihat password WiFi yang sudah tersambung di berbagai perangkat, semoga bermanfaat.
Terkini Lainnya
- Cara Hapus GetContact Permanen biar Identitas Kontak Tetap Aman
- Cara Melihat Garis Lintang dan Bujur di Google Maps dengan Mudah dan Praktis
- Apa Itu Grok AI dan Bagaimana Cara Menggunakannya?
- 7 Cara Menghapus Cache di HP untuk Berbagai Model, Mudah dan Praktis
- Samsung Rilis Vacuum Cleaner yang Bisa Tampilkan Notifikasi Telepon dan Chat
- Akun Non-aktif X/Twitter Akan Dijual mulai Rp 160 Juta
- 3 Cara Menggunakan Chatbot Grok AI di X dan Aplikasi HP dengan Mudah
- Poco M7 Pro 5G Resmi di Indonesia, Harga Rp 2,8 Juta
- Siap-siap, Harga iPhone Bakal Semakin Mahal gara-gara Tarif Trump
- Grok Jadi Aplikasi Terpisah, Bisa Diunduh di HP dan Desktop
- Meta Rilis 2 Model AI Llama 4 Baru: Maverick dan Scout
- Kisah Kejatuhan HP BlackBerry: Dibunuh oleh Layar Sentuh
- AI Google Tertipu oleh April Mop, Tak Bisa Bedakan Artikel Serius dan Guyonan
- Smartwatch Garmin Vivoactive 6 Meluncur, Pertama dengan Fitur Alarm Pintar
- Vimeo Rilis Fitur Streaming ala Netflix, Kreator Indonesia Gigit Jari
- Apple Music Replay 2023 Hadir, Bisa Lihat Lagu Paling Sering Didengar Sepanjang Tahun
- Fungsi LAN Card pada Komputer dan Cara Kerjanya yang Perlu Diketahui
- Samsung Galaxy A25 5G Segera Masuk Indonesia
- 4 Cara Mengetahui Password WiFi di HP dan Laptop dengan Mudah dan Praktis
- Pengertian LAN Card, Lengkap dengan Komponen, Fungsi, Jenis, dan Cara Kerjanya