4 Cara Mengetahui IP Address WiFi di Laptop atau Komputer dengan Mudah

- Pengguna kiranya perlu mengetahui cara menemukan IP Address router di laptop atau komputer. Perlu diketahui, tiap perangkat dalam jaringan memiliki alamat Internet Protocol (IP Address), termasuk router yang berfungsi untuk membagikan WiFi.
IP Address WiFi atau IP Address router perlu diketahui dengan tujuan supaya pengguna bisa mengakses menu pengaturan perangkat router. Di tiap WiFi atau router, umumnya tersedia menu pengaturan perangkat.
Baca juga: 2 Cara Mengetahui IP Address WiFi di HP dengan Mudah
Lewat menu pengaturan itu, pengguna bisa melihat siapa saja yang tengah memakai WiFi, mengganti kata sandi WiFi, atau mengganti nama jaringan WiFi. IP Address WiFi umumnya terdiri dari beberapa digit angka dan dapat dilihat di bagian belakang perangkat router.
Akan tetapi, cetakan informasi IP Address WiFi yang berada di bagian belakang perangkat router itu bisa saja pudar. Alhasil, pengguna tak dapat mengetahui secara persis IP Address WiFi miliknya. Jika terjadi masalah seperti ini, tak usah khawatir.
Informasi IP Address router pada dasarnya bisa ditemukan juga melalui perangkat yang terhubung ke jaringan WiFi itu. Pengguna bisa menemukannya lewat laptop atau komputer yang terhubung ke jaringan router.
Lantas, bagaimana cara mengetahui IP Address WiFi di laptop atau komputer? Untuk lebih lengkapnya, berikut adalah penjelasan cara mengetahui IP Address WiFi di laptop atau komputer dengan mudah.
Cara menemukan IP Address router di laptop atau komputer
Terdapat beberapa cara menemukan IP Address router di laptop atau komputer yang bisa dilakukan pengguna. Perlu diketahui, cara menemukannya bisa berbeda antara di desktop berbasis Windows dengan Mac.
Bila hendak mengetahui IP Addres WiFi sendiri, silakan simak penjelasan caranya di bawah ini, baik melalui desktop Windows maupun Mac.
1. Cek IP Address WiFi di Windows lewat Command Prompt
Jika menggunakan laptop atau komputer Windows, cara mengetahui IP Address WiFi yang pertama dapat dilakukan melalui menu Command Prompt. Caranya adalah sebagai berikut:
- Klik ikon Windows dan cari kata kunci ini “CMD” pada Search Bar. Lalu, klik menu “Command Prompt”.
- Pada Command Prompt, ketik “ipconfig” dan tekan Enter untuk menjalankan perintah.
- Tunggu beberapa saat hingga muncul informasi konfigurasi Internet Protocol yang tersambung di desktop,
- Pada informasi tersebut, informasi IP Address WiFi bakal termuat di bagian “Default Gateway”.
Baca juga: 5 Cara Mengatasi MacBook Tidak Bisa Terhubung ke Jaringan WiFi
2. Cek IP Address router di Windows lewat Control Panel
Cara yang kedua adalah pengguna bisa cek IP Address WiFi atau IP Address router di dekstop Windows melalui menu Control Panel. Dikutip dari How to Geek, caranya adalah sebagai berikut:
- Klik ikon Windows dan cari kata kunci ini “Control Panel” pada Search Bar. Bila sudah ketemu, silakan buka menu Control Panel.
- Pada menu itu, klik opsi “View network status and tasks” yang tertera pada bagian “Network and Internet”.
- Setelah itu, klik nama jaringan WiFi yang terhubung dengan desktop dan bakal muncul jendela informasi status jaringan.
- Pada jendela itu, klik opsi “Details” dan informasi IP Address WiFi bakal bisa dilihat pada bagian “Default Gateway”.
3. Cek IP Address router di Windows lewat menu Settings
Ketiga, cara mengetahui IP Address WiFi di desktop Windows bisa dilakukan melalui menu Settings. Adapun penjelasan caranya adalah sebagai berikut:
- Klik ikon Windows dan cari kata kunci ini “CMD” pada Search Bar. Lalu, klik menu “Settings App”.
- Pada menu itu, klik opsi “view hardware and connection properties” yang terletak di bagian “Status”.
- Terakhir, informasi IP Address WiFi bakal bisa dilihat pada bagian “Default Gateway”.
Ketiga cara di atas setidaknya dapat dicoba pada dekstop dengan versi Windows 10 dan Windows 11. Sementara itu, cara mengetahui IP Address WiFi di Windows berbeda dengan di Mac. Adapun cara ceknya jika menggunakan Mac adalah sebagai berikut.
4. Cek IP Address WiFi di Mac
- Klik ikon Apple dan pilih menu “System Preferences”.
- Selanjutnya, pilih menu “Network” dan pilih nama jaringan WiFi yang tengah terhubung dengan desktop Mac.
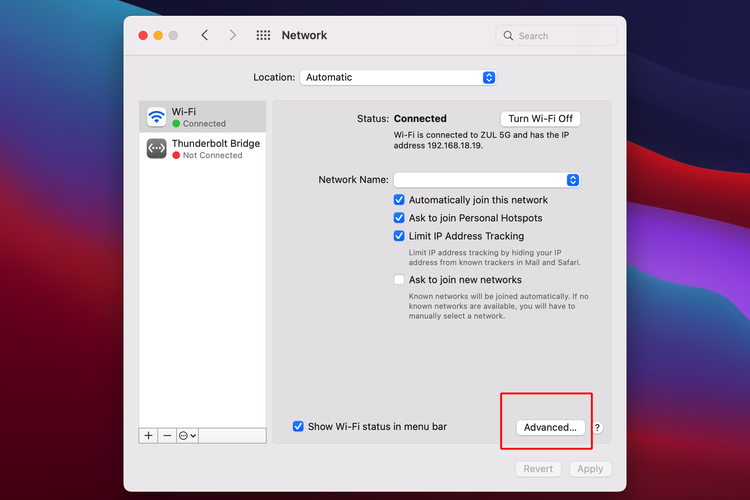 /Zulfikar Hardiansyah Ilustrasi cara menemukan IP Address router di Mac.
/Zulfikar Hardiansyah Ilustrasi cara menemukan IP Address router di Mac. - Kemudian, pilih opsi “Advanced” dan klik “TCP/IP”.
- Terakhir, informasi IP Address WiFi bakal bisa dilihat pada bagian “Router”.
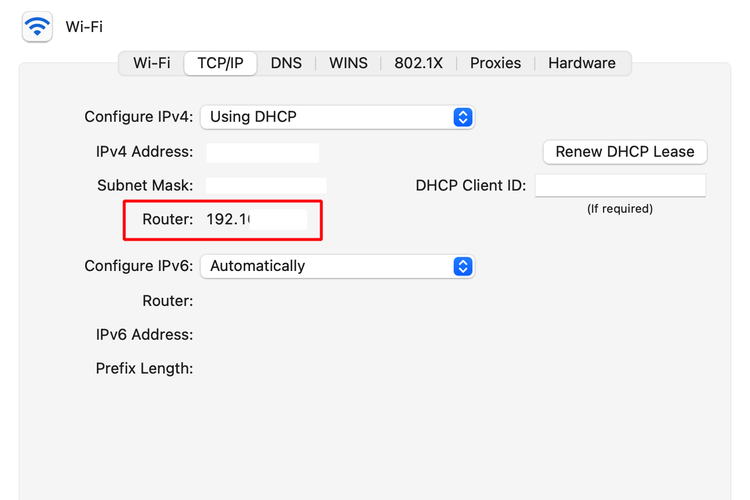 /Zulfikar Hardiansyah Ilustrasi cara mengetahui IP Address WiFi di Mac.
/Zulfikar Hardiansyah Ilustrasi cara mengetahui IP Address WiFi di Mac.
Cukup mudah bukan cara mengetahui IP Address WiFi di laptop atau komputer? Setelah mendapatkan IP Address router atau IP Address WiFi, pengguna membuka dan mengunjunginya di browser untuk mengakses menu pengaturan perangkat router.
Baca juga: Cara Cek Siapa Saja yang Menggunakan WiFi, Bisa lewat HP
Demikianlah penjelasan mengenai cara menemukan IP Address router di laptop atau komputer dengan mudah, baik di desktop Windows maupun Mac, semoga bermanfaat.
Terkini Lainnya
- Hasil Foto Kamera 200 MP Samsung Galaxy S25 Ultra, Di-crop Tetap Jernih
- Takut Kendala Bahasa saat Nonton Konser di Luar Negeri? Coba Fitur Samsung S25 Ultra Ini
- Cara agar Tidak Menerima Pesan WhatsApp dari Orang Lain Tanpa Blokir, Mudah
- Meta Resmi Setop Program Cek Fakta di AS, Ini Gantinya
- Isi E-mail Lamaran Kerja dan Contoh-contohnya secara Lengkap
- Honor 400 Lite Meluncur, Mirip iPhone Pro dengan Dynamic Island
- Saham-saham Perusahaan Teknologi dan Game Berjatuhan Jelang Pemberlakuan Tarif Trump
- Fitur Baru WhatsApp: Matikan Mikrofon sebelum Angkat Telepon
- Apple Kirim 5 Pesawat Penuh iPhone ke AS untuk Hindari Dampak Tarif Trump
- Cara Bikin Action Figure ChatGPT dari Foto dengan Mudah, Menarik Dicoba
- Spesifikasi dan Harga Poco M7 Pro 5G di Indonesia
- Harga Bitcoin Anjlok gara-gara Tarif Trump
- Gara-gara Satu Twit X, Pasar Saham AS Terguncang dan Picu "Market Swing" Rp 40.000 Triliun
- Kekayaan Apple Turun Rp 10.718 Triliun akibat Tarif Trump
- Samsung Rilis Real Time Visual AI, Fitur AI yang Lebih Interaktif
- Vivo V29 5G: Spesifikasi dan Harga di Indonesia
- Mengenal Jenis-jenis Printer, Cara Kerja, serta Kelebihan dan Kekurangannya
- Apple Rilis iOS 16.6.1, Tutup Pintu Masuk Spyware Pegasus
- Warganet Indonesia Bisa "Scrolling" TikTok Sambil Buka Aplikasi Lain
- Daftar Kode Eror Printer HP dan Cara Mengatasinya