USB Drive Tidak Muncul di Windows 10 atau 11, Begini Cara Mengatasinya

- Universal Serial Bus (USB) drive merupakan perangkat penyimpanan portabel yang menghubungkan perangkat ke komputer atau perangkat lainnya. Biasanya USB drive digunakan untuk menyimpan, mentransfer, dan mengamankan data. Cara menggunakannya USB biasanya dihubungkan pada port laptop.
Salah satunya menghubungkannya dengan port laptop Windows 10 atau Windows 11. Kendati demikian tak jarang pengguna mengalami masalah saat menggunakan perangkat ini. Salah satunya adalah USB drive tidak muncul atau tidak terbaca di Windows 10 atau 11.
Beberapa penyebab USB drive tidak muncul biasanya disebabkan oleh USB driver tidak stabil, sistem operasi di PC yang belum update, atau drive eksternal yang tidak stabil. Lantas bagaimana cara mengatasinya? Berikut ini beberapa cara yang bisa dicoba.
Baca juga: Serupa tapi Tak Sama, Ini Beda Colokan Thunderbolt dan USB-C
Restart laptop
Cara pertama yang paling mudah bisa Anda lakukan adalah dengann memuat ulang laptop. Cara ini bisa jadi akan mengatasi bug yang terjadi di laptop Windows 10 atau 11 Anda. Setelah itu masukkan kembali USB driver dan cek kembali apakah USB driver sudah terbaca atau belum.
Format USB drive
Dilansir dari How to Geek, jika Anda mendapati drive di Windows tidak bisa membaca isinya, hal ini bisa terjadi karena drive tersebut sebelumnya telah diformat dengan cara yang tidak dapat dipahami oleh Windows.
Misalnya, jika drive tersebut diformat dengan cara yang digunakan oleh Mac (sistem file APFS) atau Linux (sistem file ext4), maka Windows akan kesulitan membacanya.
Saat eror ini terjadi, umumnya Windows akan menginstruksikan bahwa USB drive perlu diformat, namun sebaiknya jangan cepat-cepat melakukan format apabila masih ada data atau file yang penting.
Pastikan Anda telah menyalin data tersebut lebih dulu di perangkat lain dan kemudian melakukan format untuk mengatasi masalah ini.
Cek pengaturan drive
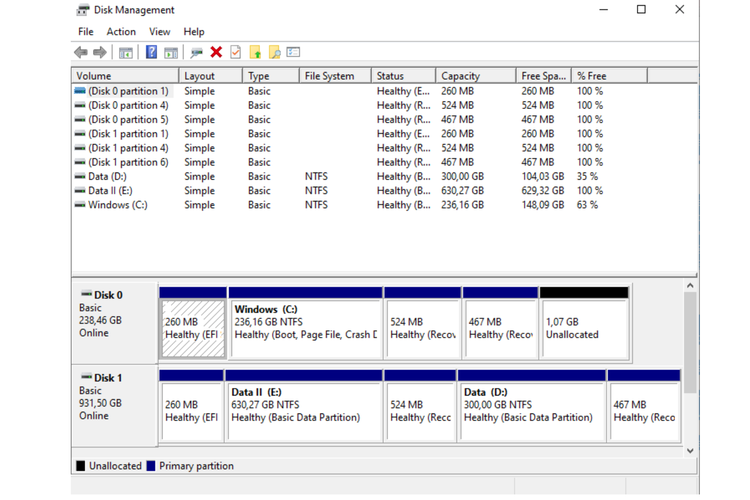 /soffyaranti Ilustrasi cara mengatasi drive tidak terbaca
/soffyaranti Ilustrasi cara mengatasi drive tidak terbacaBuka menu "Disk Management" dengan cara mengetikkannya di kotak pencarian Windows. Selanjutnya cek apakah drive USB terdeteksi di sana. Apabila terdeteksi namun tidak ditugaskan di huruf drive, maka Anda bisa mengklik kanan pada drive dan pilih "Change Drive Letter and Paths for Partition" untuk memberikan huruf drive yang sesuai.
Update drive
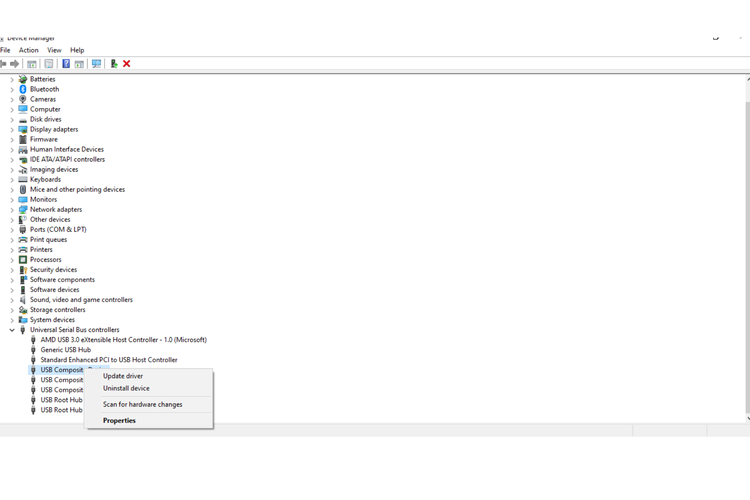 /soffyaranti Ilustrasi cara mengatasi USB drive eror
/soffyaranti Ilustrasi cara mengatasi USB drive eror
Anda bisa mencoba mengatasi eror ini dengan memperbarui driver USB. Berikut ini cara memperbarui USB driver di Windows 10.
- Buka bilah pencarian Windows Anda
- Ketikkan "Device Manager"
- Pilih "Universal Serial Bus controllers"
- Klik kanan dan pilih "Update driver"
Baca juga: 4 Cara Mengatasi USB device not recognized” di Windows 10
Demikian cara mengatasi USB Drive yang tidak terbaca di Window 10 atau 11. Semoga beerrmanfaat.
Terkini Lainnya
- Cara Hapus GetContact Permanen biar Identitas Kontak Tetap Aman
- Cara Melihat Garis Lintang dan Bujur di Google Maps dengan Mudah dan Praktis
- Apa Itu Grok AI dan Bagaimana Cara Menggunakannya?
- 7 Cara Menghapus Cache di HP untuk Berbagai Model, Mudah dan Praktis
- Samsung Rilis Vacuum Cleaner yang Bisa Tampilkan Notifikasi Telepon dan Chat
- Akun Non-aktif X/Twitter Akan Dijual mulai Rp 160 Juta
- 3 Cara Menggunakan Chatbot Grok AI di X dan Aplikasi HP dengan Mudah
- Poco M7 Pro 5G Resmi di Indonesia, Harga Rp 2,8 Juta
- Siap-siap, Harga iPhone Bakal Semakin Mahal gara-gara Tarif Trump
- Grok Jadi Aplikasi Terpisah, Bisa Diunduh di HP dan Desktop
- Meta Rilis 2 Model AI Llama 4 Baru: Maverick dan Scout
- Kisah Kejatuhan HP BlackBerry: Dibunuh oleh Layar Sentuh
- AI Google Tertipu oleh April Mop, Tak Bisa Bedakan Artikel Serius dan Guyonan
- Smartwatch Garmin Vivoactive 6 Meluncur, Pertama dengan Fitur Alarm Pintar
- Vimeo Rilis Fitur Streaming ala Netflix, Kreator Indonesia Gigit Jari
- Kominfo Siapkan Pedoman Etika AI untuk Lindungi Data Pribadi
- Jangan Terus-terusan Colok Charger ke Laptop, Begini Cara Mengecas yang Benar
- "Honkai Star Rail" 1.3 Meluncur, Bawa Karakter Baru dan 600 Stellar Jade
- Cara Melihat "Postingan" Lama di Facebook Tanpa Scroll
- Steam Strategy Fest 2023: Game Strategi Diskon hingga 90 Persen