Cara Mengedit Twibbon Berbagai Tema di Canva
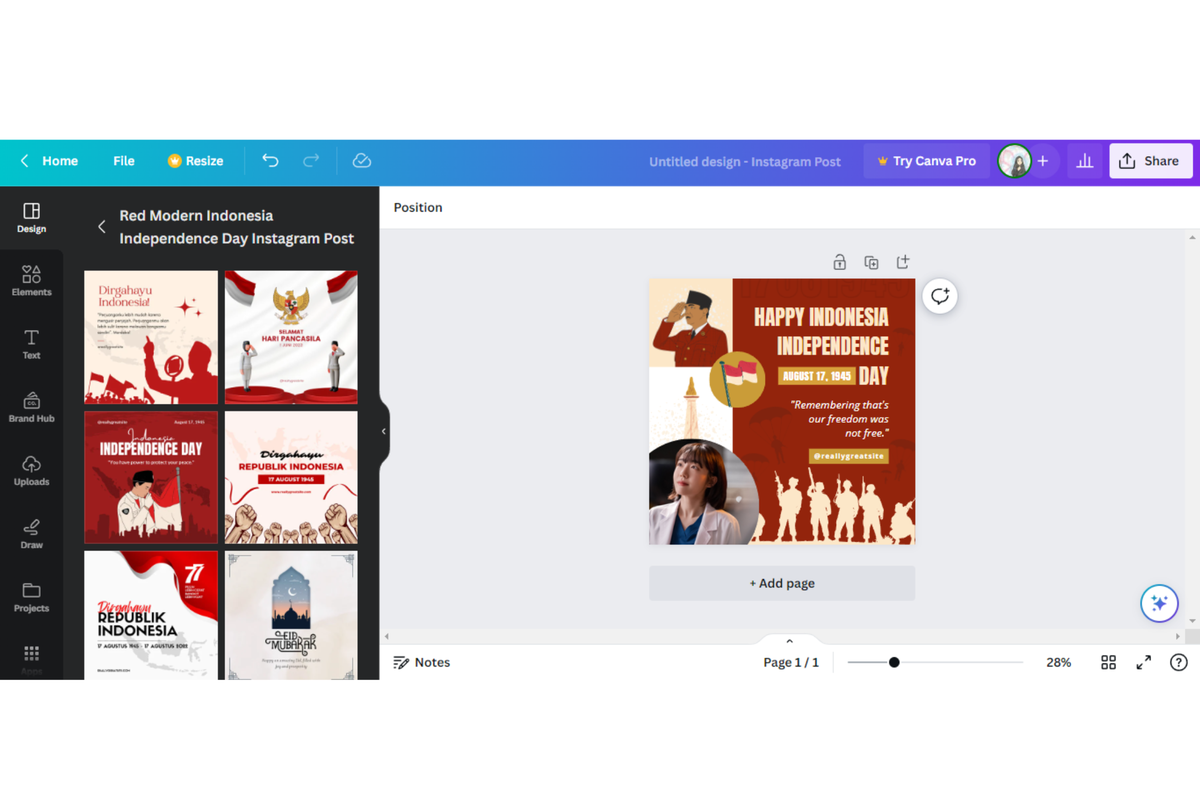
- Twibbon merupakan desain bingkai foto yang memiliki tema tertentu. Umumnya Twibbon digunakan untuk membingkai foto yang bertujuan untuk merayakan hari besar atau peringatan tertentu.
Twibbon sendiri dapat diakses di situs Twibbonize dan Twibbon.link. Namun apabila pengguna ingin membuat atau mengedit Twibbon sendiri, bisa menggunakan aplikasi desain Canva.
Pengguna bisa memanfaatkan aplikasi Canva dan mengedit Twibbon via HP maupun PC. Lantas bagaimana cara mengedit Twibbon via Canva? Selengkapnya berikut ini langkah-langkahya.
Baca juga: 2 Cara Membuat Amplop Lebaran Sendiri via Canva dan Word, Siap-siap Bagi THR
Cara mengedit Twibbon di Canva via PC
- Masuk ke situs canva.com dan login menggunakan akun Google Pilih template "Twibbon" dengan mengetikkannya pada bilah pencarian
- Nantinya akan muncul beragam template Twibbon
- Anda juga dapat menggunakan filter untuk menemukan desain Twibbon sesuai keinginan
- Pilih salah satu Twibbon dan mulai mengeditnya
- Tambahkan fitur "Frame" untuk menambahkan letak foto pada Twibbon
- Selain itu, Anda dapat memanfaatkan elemen-elemen Canva untuk mengedit Twibbon Setelah selesai mengedit, masukkan foto yang ingin digunakan sebagai Twibbon dengan mengklik "Unggahan/Uploads"
- Pilih foto yang ingin dijadikan Twibbon
- Setelah itu, klik "Simpan" dan Twibbon akan tersimpan dan siap untuk dibagikan
Cara mengedit Twibbon di Canva via HP
- Unduh aplikasi Canva melalui Google Play Store (Android) atau App Store (iOS). Instal dan masuk menggunakan akun Google Anda
- Cari template "Twibbon"
- Nantinya akan muncul beragam template Twibbon
- Anda juga dapat menggunakan filter untuk menemukan desain Twibbon sesuai keinginan
- Pilih salah satu Twibbon dan mulai mengeditnya
- Anda dapat memanfaatkan elemen-elemen Canva untuk mengedit Twibbon
- Setelah selesai mengedit, masukkan foto yang ingin digunakan sebagai Twibbon
- Klik "Unggahan"
- Pilih foto yang ingin dijadikan Twibbon
- Setelah itu, klik "Simpan" dan Twibbon akan tersimpan dan siap untuk dibagikan
Baca juga: 2 Cara Memasukkan Foto Twibbon via HP dan PC
Demikian cara mengedit Twibbon di Canva via HP dan PC. Adapun bagi Anda yang ingin membuat Twibbon sendiri menggunakan HP dapat menyimak artikel "Cara Membuat Twibbon Sendiri di HP dengan Berbagai Tema".
Terkini Lainnya
- Cara agar Tidak Menerima Pesan WhatsApp dari Orang Lain Tanpa Blokir, Mudah
- Meta Resmi Setop Program Cek Fakta di AS, Ini Gantinya
- Isi E-mail Lamaran Kerja dan Contoh-contohnya secara Lengkap
- Honor 400 Lite Meluncur, Mirip iPhone Pro dengan Dynamic Island
- Saham-saham Perusahaan Teknologi dan Game Berjatuhan Jelang Pemberlakuan Tarif Trump
- Fitur Baru WhatsApp: Matikan Mikrofon sebelum Angkat Telepon
- Apple Kirim 5 Pesawat Penuh iPhone ke AS untuk Hindari Dampak Tarif Trump
- Cara Bikin Action Figure ChatGPT dari Foto dengan Mudah, Menarik Dicoba
- Spesifikasi dan Harga Poco M7 Pro 5G di Indonesia
- Harga Bitcoin Anjlok gara-gara Tarif Trump
- Gara-gara Satu Twit X, Pasar Saham AS Terguncang dan Picu "Market Swing" Rp 40.000 Triliun
- Kekayaan Apple Turun Rp 10.718 Triliun akibat Tarif Trump
- Samsung Rilis Real Time Visual AI, Fitur AI yang Lebih Interaktif
- Trump Sebut Elon Musk Akan Mundur dari Pemerintahan
- Rumor Terbaru iPhone 17 Pro: Fanboy Siap-siap Kecewa?
- Cara Menambahkan Musik di Konten Carousel Instagram
- Kominfo Siapkan Regulasi Penggunaan AI
- TikTok Vs IG Reels vs Youtube Shorts, Mana yang Lebih Potensial Hasilkan Cuan?
- Baru Dirilis di Steam, Game "Overwatch 2" Dibanjiri "Bintang Satu"
- WhatsApp Web Bakal Punya Fitur Kunci Layar, Pengguna Versi Beta Mulai Kebagian