Cara Mengosongkan Recycle Bin secara Otomatis di Windows 10 dan 11

- Hard disk atau SSD Anda penuh? Mungkin penyebabnya adalah Recycle Bin penuh dengan "sampah" terlupakan yang lupa dihapus.
Sistem operasi Windows 10 dan 11 memang tidak langsung menghapus file dari ruang penyimpanan saat Anda memilih opsi "delete", melainkan mengirimnya ke Recycle Bin.
Tujuannya tak lain untuk berjaga-jaga apabila Anda berubah pikiran, atau jika file atau folder yang dihapus ternyata dibutuhkan oleh program agar bisa berjalan. Dengan ditempatkan di Recycle Bin, file atau folder masih bisa dikembalikan ke tempat semula.
Baca juga: Cara Menutup Aplikasi Windows yang Hang
Namun, ada kalanya file lupa dihapus dari Recycle Bin. Semakin lama dibiarkan dan semakin banyak file yang dikirimkan ke sana, Recycle Bin pun makin penuh dan menyita ruang penyimpanan.
Untuk mencegah hal seperti itu, Windows menyediakan cara mengosongkan Recycle Bin secara otomatis berdasarkan jadwal yang Anda tentukan sendiri. Berikut caranya, sebagaimana dihimpun KompasTekno dari Windows Central.
Cara mengosongkan Recycle Bin secara otomatis di Windows 10
- Pertama-tama, buka aplikasi Settings dengan cara mengetikkan "Settings" di kolom pencarian di samping tombol Start.
- Selanjutnya pilih opsi "System", lalu pilih "Storage" dari kolum di sebelah kiri.
- Di sebelah kanan, nyalakan fitur "Storage Sense", lalu klik "Configure Storage Sense or run it now".
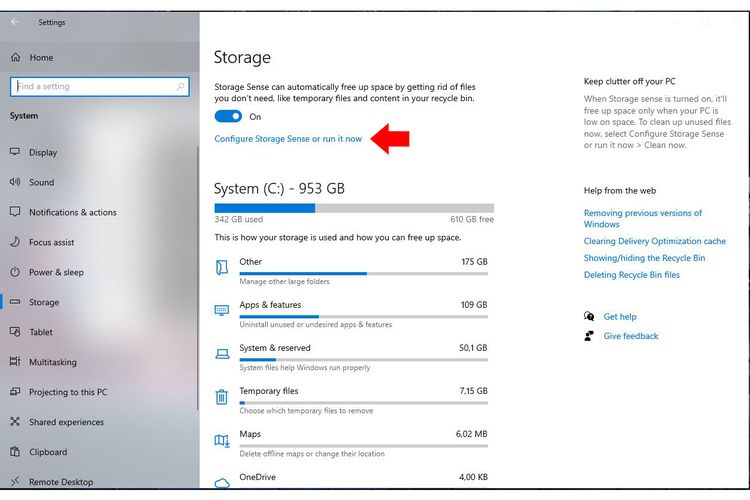 / OIK YUSUF Klik pilihan ini untuk mengatur jadwal pengosongan Recycle Bin secara otomatis oleh Storage Sense
/ OIK YUSUF Klik pilihan ini untuk mengatur jadwal pengosongan Recycle Bin secara otomatis oleh Storage Sense - Di menu drop down pertama, pilih seberapa sering Anda mau menjalankan Storage Sense untuk mengosongkan Recycle Bin secara otomatis. Pilihannya adalah setiap hari, setiap minggu, setiap bulan, atau jika ruang penyimpanan sudah mepet saja.
- Kemudian, di menu drop down berikutnya, tentukan kriteria file yang akan dikosongkan secara otomatis dari Recycle Bin berdasarkan usianya sejak dihapus, yakni 1 hari, 14 hari, 30 hari, atau 60 hari.
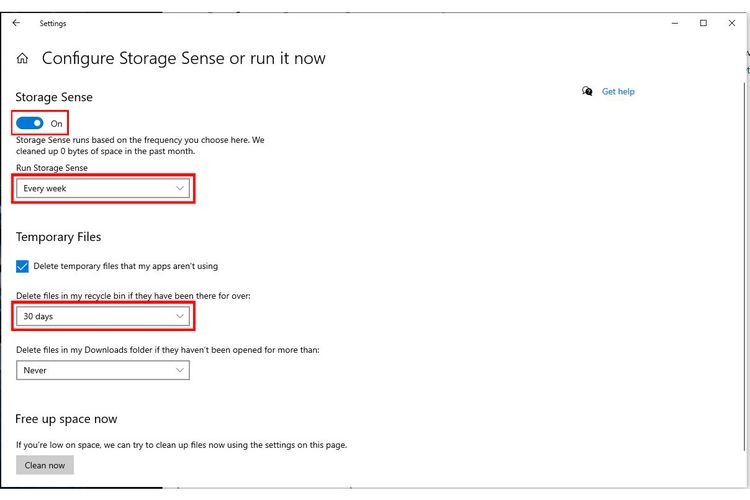 / OIK YUSUF Anda bisa menentukan kapan saja Storage Sense akan dijalankan untuk menghapus file dari folder Recycle Bin dan Downloads secara otomatis, berikut kriteria file yang akan dihapus berdasarkan usianya.
/ OIK YUSUF Anda bisa menentukan kapan saja Storage Sense akan dijalankan untuk menghapus file dari folder Recycle Bin dan Downloads secara otomatis, berikut kriteria file yang akan dihapus berdasarkan usianya. - Anda juga bisa memilih "Never" untuk mengecualikan Recycle Bin dari penghapusan rutin oleh Storage Sense. Lalu ada juga opsi untuk menghapus file dari folder Downloads berdasarkan waktu akses terakhirnya.
Cara mengosongkan Recycle Bin secara otomatis di Windows 11
Untuk mengosongkan Recycle Bin secara otomatis di Windows 11, langkah-langkahnya lebih kurang sama dengan di Windows 10 karena turut menggunakan Storage Sense.
Baca juga: Cara Menggunakan Komputer-Laptop Windows Tanpa Mouse atau Touchpad
Buka aplikasi Settings melalui tombol Start, kemudian pilih "System". Dari deretan menu di sebelah kanan, pilih "Storage", lalu buka "Storage Sense".
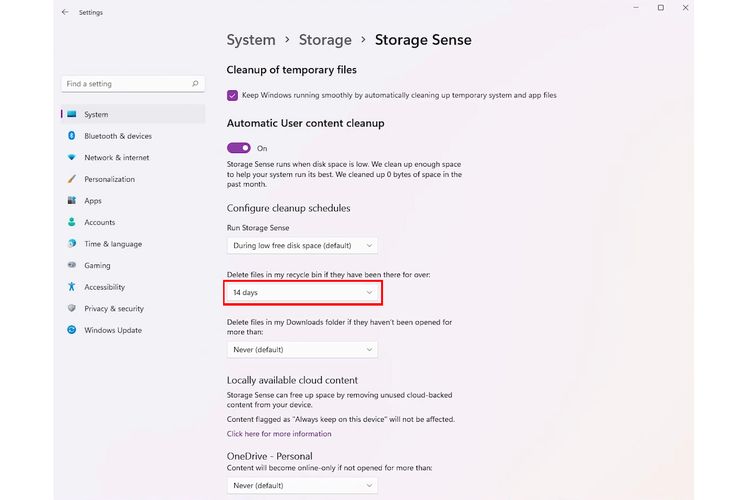 Windows 11 Tampilan setting Storage Sense di Windows 11 agak berbeda, tapi langkah-langkah pengaturannya tetap sama dengan Windows 10
Windows 11 Tampilan setting Storage Sense di Windows 11 agak berbeda, tapi langkah-langkah pengaturannya tetap sama dengan Windows 10Selanjutnya, aktifkan opsi "Automatic User content cleanup" dengan menggeser toggle dan tentukan jadwal Storage Sense untuk melakukan pembersihan otomatis, berikut kriteria file yang akan dikosongkan dari Recycle Bin dan Downloads.
Terkini Lainnya
- Menerka Arti Huruf "E" di iPhone 16e
- Cara Download WhatsApp di Laptop dengan Mudah
- Tablet Huawei MatePad Pro 13.2 Rilis di Indonesia 26 Februari, Ini Spesifikasinya
- Daftar Harga YouTube Premium di Indonesia, Mulai dari Rp 41.500
- Cisco Umumkan AI Defense, Solusi Keamanan AI untuk Perusahaan
- Menggenggam HP Lipat Tiga Huawei Mate XT Ultimate, Smartphone Tipis Rasa Tablet
- Smartphone Vivo Y29 4G Meluncur, Bawa Baterai Jumbo 6.500 mAh
- 3 Cara Mengaktifkan Touchpad Laptop Windows dengan Mudah dan Praktis
- HP Lipat Oppo Find N5 Sangat Tipis, Ini Rahasia di Baliknya
- Fitur Foto Anti-gagal di Samsung Galaxy S25 Ultra Ini Wajib Dipakai Saat Nonton Konser
- Gimbal Smartphone DJI Osmo Mobile 7 Pro Dirilis, Sudah Bisa Dibeli di Indonesia
- 10 Aplikasi untuk Menunjang Ibadah Puasa Ramadhan 2025 di iPhone dan Android
- Merekam Foto dan Video Konser Makin "Seamless" dengan Cincin Pintar Galaxy Ring
- Angin Segar Investasi Apple, Harapan iPhone 16 Masuk Indonesia Kian Terbuka
- Melihat Tampilan iPhone 16e, Serupa tapi Tak Sama dengan iPhone 14
- Cara Download WhatsApp di Laptop dengan Mudah
- 3 Kode Redeem Genshin Impact 4.0, Gratis 300 Primogems Cuma Berlaku Sampai Besok
- [POPULER TEKNO] - Threads Mulai Ditinggal Pengguna | Penggunaan Ponsel untuk Anak di China Akan Dibatasi, Maksimal 2 Jam Sehari
- Find N2 Flip Bikin Oppo Jadi Raja di Rumah Sendiri
- Penampakan Kartu Grafis Radeon RX 7800 XT, Punya VRAM 16 GB
- Resident Evil 2 Remake Jadi Game Seri "Resident Evil" Terlaris Sepanjang Masa