Cara Menggunakan Komputer-Laptop Windows Tanpa Mouse atau Touchpad

- Layaknya sistem operasi berbasis antarmuka grafis (GUI), pengguna biasanya berinteraksi dengan Windows dengan pointer yang digerakkan oleh mouse atau touchpad di laptop.
Bagaimana jika mouse atau touchpad mendadak tak berfungsi? Jangan khawatir, Windows juga menyediakan alternatif navigasi dengan cara menggunakan tombol-tombol numpad di keyboard sebagai penggerak pointer.
Baca juga: Cara Melihat Password WiFi di PC dan Laptop Windows
Aneka fungsi yang bisa dijalankan pun mirip dengan mouse atau touchpad. Langkah-langkahnya sebagai berikut, seperti dihimpun KompasTekno dari Tom's Hardware.
Cara menggerakkan kursor di Windows dengan numpad
- Pertama-tama pastikan dulu bahwa keyboard PC atau laptop memiliki rangkaian numpad alias tombol-tombol angka yang terletak di sisi kanan. Biasanya numpad tersedia di keyboard yang menggunakan full-layout.
- Kemudian, buka kolom search di Taskbar dengan cara menekan kombinasi tombol "Windows + S", ketik "Mouse Keys" untuk mencarinya, dan tekan Enter.
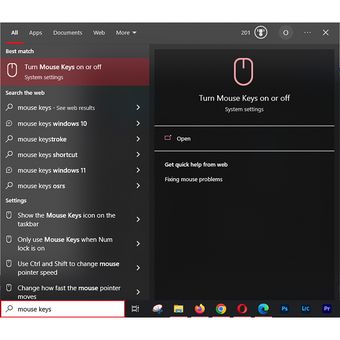 / OIK YUSUF Fitur Mouse Keys di Windows untuk menggerakkan kursor dengan numpad
/ OIK YUSUF Fitur Mouse Keys di Windows untuk menggerakkan kursor dengan numpad - Di jendela baru yang terbuka, geser toggle hingga menjadi "On". Sejumlah opsi baru akan ditampilkan. Di sini Anda bisa mengatur sejumlah setting terkait navigasi dengan numpad.
- Aktifkan opsi "Hold the Ctrl key to speed up and the Shift key to slow down" dengan cara memilihnya memakai tombol Tab. Tekan Spacebar untuk mengaktifkan.
- Pindahkan pilihan ke slider "Mouse key speed" dengan Tab, lalu geser ke kiri atau kanan dengan menggunakan tombol panah di keyboard. Ini akan mempercepat gerakan kursor sehingga mempermudah navigasi.
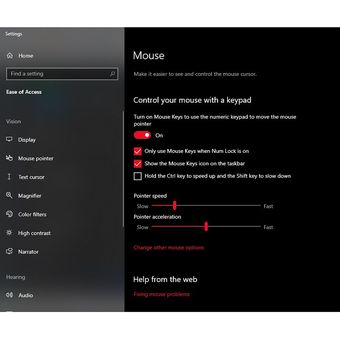 / OIK YUSUF Opsi-opsi Mouse Keys di Windows
/ OIK YUSUF Opsi-opsi Mouse Keys di Windows - Jika sudah, silakan kembali ke desktop dengan menekan kombinasi tombol "Windows + D", lalu tekan tombol "Numpad" di jajaran atas tombol-tombol numpad untuk mengaktifkannya. Biasanya ada indikator berupa lampu yang akan menyala atau suara.
- Selanjutnya tinggal gerakkan pointer memakai tombol-tombol angka. Anda bisa menggerakkan kursor ke atas, bawah, kiri, dan kanan dengan tombol 8, 2, 4, dan 6, serta secara diagonal dengan tombol 7, 9, 1, dan 3.
- Anda dapat menahan tombol Ctrl sambil menekan tombol-tombol angka untuk mempercepat laju kursor, atau tahan Shift untuk memperlambat.
- Untuk mengeklik (kiri), tekan tombol 5. Tekan dua kali tombol 5 untuk membuka aplikasi. Penekanan tombol 5 sebanyak satu kali akan menyeleksi aplikasi tersebut.
- Untuk klik kanan, tekan kombinasi tombol "/ dan 5". Kemudian, untuk drag and drop, pertama-tama tekan tombol 0 untuk memilih file, geser dengan tombol panah, lalu tekan tombol titik (.) untuk drop ke lokasi baru.
Memang pergerakan kursor tidak akan senyaman mouse atau touchpad. Namun, setidaknya Mouse Keys menyediakan alternatif sehingga bisa membantu Anda menyelesaikan pekerjaan sampai bisa memperoleh pengganti mouse.
Baca juga: 3 Cara Membuat Foto Profil WhatsApp Kosong dengan Mudah
Tombol-tombol shortcut keyboard Windows
Agar lebih mudah, Anda bisa mengkombinasikan Mouse Keys dengan rangkaian tombol shortcut untuk menjalankan fungsi-fungsi navigasi di Windows. Daftarnya sebagai berikut.
- Tab: Tombol ini akan memilih opsi-opsi atau tombol yang ada di dalam sebuah aplikasi. Tekan berulang-ulang sampai tiba di opsi yang dikehendaki Apabila terdapat sub menu, Anda bisa menelusurinya dengan tombol panah.
- Shift+Tab: Sama seperti di atas, tapi bergerak mundur.
- Enter/ Spacebar: Meyeleksi atau mengaktifkan suatu opsi atau checkbox.
- Menu (jika ada) atau Shift+10: Membuka context menu selayaknya klik kanan di mouse. Gunakan tombol tab untuk memilih sebuah file, aplikasi, atau folder. Lalu gunakan tombol panah untuk memilih opsi di context menu, kemudian tekan Enter untuk memilihnya.
- Backspace: Kembali ke laman sebelumnya di File Explorer, Settings, atau jendela aplikasi lainnya.
- Alt + F4: Menutup window aplikasi. Bisa juga untuk memanggil menu Shut Down Windows.
- Alt + Tab: Berpindah-pindah antar jendela aplikasi yang terbuka.
- Windows/ Ctrl + Esc: Membuka menu Start.
- Windows + tombol panah: Minimize, maximize, atau snap jendela aplikasi ke sisi kiri dan kanan layar.
- Windows + D: Minimize semua jendela aplikasi yang terbuka dan menampilkan desktop.
- Windows + A: Membuka Action Center di mana Anda bisa mengatur network, volume suara, brightness layar, dan lain-lain.
- Windows + X: Membuka menu Quick Link untuk hal-hal seperti tool Windows, File Explorer, berpindah akun pengguna, dan lain-lain.
- Windows + S: Membuka kolom search di Taskbar untuk mencari aplikasi, file, bahkan juga website.
- Ctrl + Alt+ Del: Membuka menu darurat yang berisi opsi untuk menjalankan Task Manager, sign out, dan shut down. Anda bisa memilih dengan menekan tombol Tab.
Baca juga: 2 Cara Mematikan Update Windows 10 Otomatis
Terkini Lainnya
- Trump Sebut Elon Musk Akan Mundur dari Pemerintahan
- Rumor Terbaru iPhone 17 Pro: Fanboy Siap-siap Kecewa?
- Ketika Grok AI Jadi Cara Baru Lempar Kritik di X/Twitter...
- 26 iPhone yang Akan Kebagian iOS 19
- ChatGPT Dituntut karena "Asbun", Tuding Pria Tak Bersalah Pembunuh
- Akun Non-aktif X/Twitter Akan Dijual mulai Rp 160 Juta
- Cara Hapus GetContact Permanen biar Identitas Kontak Tetap Aman
- Cara Melihat Garis Lintang dan Bujur di Google Maps dengan Mudah dan Praktis
- Apa Itu Grok AI dan Bagaimana Cara Menggunakannya?
- 7 Cara Menghapus Cache di HP untuk Berbagai Model, Mudah dan Praktis
- Samsung Rilis Vacuum Cleaner yang Bisa Tampilkan Notifikasi Telepon dan Chat
- 3 Cara Menggunakan Chatbot Grok AI di X dan Aplikasi HP dengan Mudah
- Poco M7 Pro 5G Resmi di Indonesia, Harga Rp 2,8 Juta
- Siap-siap, Harga iPhone Bakal Semakin Mahal gara-gara Tarif Trump
- Grok Jadi Aplikasi Terpisah, Bisa Diunduh di HP dan Desktop
- Ketika Grok AI Jadi Cara Baru Lempar Kritik di X/Twitter...
- Cara Logout Akun WhatsApp dari Perangkat Lain
- 2 Cara Melihat Akun WhatsApp Sendiri karena Lupa Nomor
- Epic Games Bagikan Empat Game PC Gratis, Ada The Elder Scrolls Online
- Oppo A58 Meluncur Agustus di Indonesia, Punya RAM 6 GB Harga Rp 2 Jutaan
- Aplikasi MyTelkomsel Diperbarui, Kini Ada Menu IndiHome