Cara Merapikan Spasi di Microsoft Word

- Sedang menjumpai tulisan dengan spasi yang berantakan di Microsoft Word? tenang, hal itu memang sering dijumpai oleh sebagian besar pengguna Microsoft Word. Lantas bagaimana cara merapikan spasi di Word?
Tulisan dengan spasi yang tidak rapi itu biasanya bersumber dari sebuah tulisan yang berbeda format dengan aplikasi pengolah tulisan Microsoft Word. Misalnya, tulisan dari PDF, dan tulisan dari situs web.
Bahkan, spasi yang tidak rapi atau berantakan di Word bisa juga bersumber dari tulisan yang dibuat dengan aplikasi Microsoft Word tapi berbeda versi. Contohnya, Anda membuat tulisan di Microsoft Word versi 2019 untuk sistem operasi (OS) Windows.
Kemudian, Anda membukanya lewat aplikasi Microsoft Word versi 2019 untuk sistem operasi MacOS. Biasanya tulisan itu bakal memiliki format yang aneh, spasi antar-kata bisa jadi renggang atau terlalu berdempetan.
Baca juga: Cara Membuat Mail Merge di Microsoft Word untuk Mudahkan Bikin Surat
Padahal saat membuat tulisan di Microsoft Word versi 2019 untuk OS Windows tidak ada keanehan dalam formatnya. Begitu pula dengan tulisan yang bersumber dari PDF maupun situs Web.
Ketika tulisan dari sumber itu disalin kemudian ditempel di halaman Microsoft Word, kemungkinan besar jarak spasi antar-kata juga bisa berantakan, seperti renggang atau terlalu berdempetan.
Cara merapikan spasi di Word
Apabila Anda mengalami masalah tersebut, simak cara merapikan spasi yang berantakan di Microsoft Word berikut ini:
- Untuk merapikan spasi, geser kursor untuk blok semua tulisan dengan spasi yang berantakan atau klik tombol "Ctrl/Command" + "A"
- Setelah itu, pada tab "Style" di menu "Home" klik opsi "Clear Formatting". Opsi ini bakal menghapus semua format yang telah diterapkan pada satu tulisan itu, termasuk jumlah spasi dan tab.
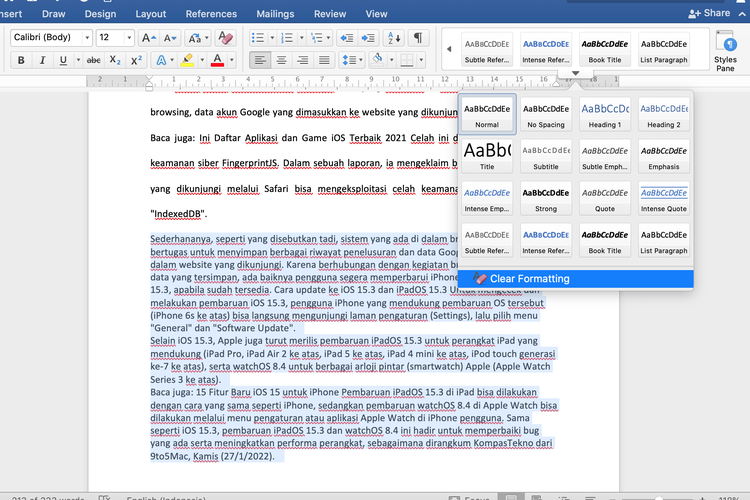 /Zulfikar Ilustrasi cara mengatur spasi yang berantakan di Microsoft Word
/Zulfikar Ilustrasi cara mengatur spasi yang berantakan di Microsoft Word - Kemudian, buka opsi "Find and Replace" dengan menekan tombol "Ctrl+F"
- Selanjutnya, pada kolom "Find What" masukkan spasi dua kali dan pada kolom "Replace" masukkan spasi satu kali
- Untuk mengubah semua spasi yang berantakan, jangan lupa klik opsi "Replace All".
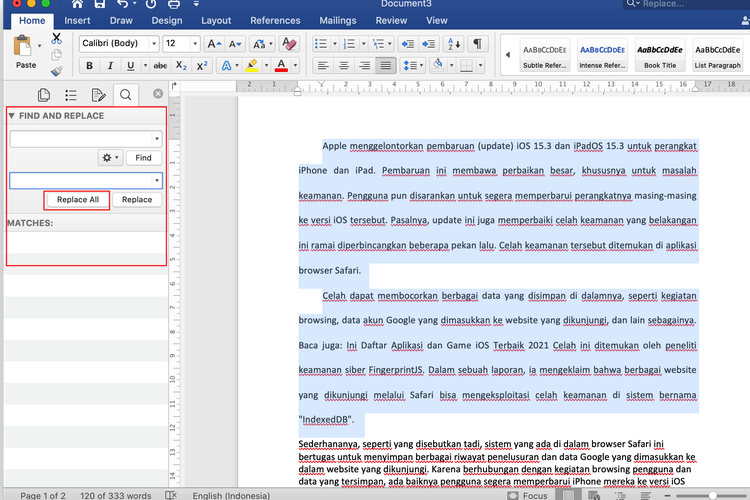 /Zulfikar Ilustrasi cara mengatur spasi yang berantakan di Microsoft Word
/Zulfikar Ilustrasi cara mengatur spasi yang berantakan di Microsoft WordSelain cara merapikan spasi di Word seperti di atas, ada juga cara mengatur spasi yang berantakan di Microsoft Word dengan mengubah format ekstensi penyimpanan filenya.
Baca juga: Cara Menambah Gambar di Microsoft Word
Sebagaimana yang telah disebut di atas, tulisan yang berasal dari beda versi Microsoft Word juga memungkinkan untuk terjadi masalah spasi berantakan.
Jadi, Anda bisa menyesuaikan format ekstensi penyimpanan file tulisan itu dengan klik opsi "Save as" lalu pilih formatnya yang sesuai dengan versi aplikasi Microsoft Word milik Anda.
Pada kesempatan kali ini, KompasTekno menjajal cara mengatus spasi yang berantakan di Microsoft Word versi 2019 pada perangkat MacOS. Beda versi Microsoft Word dan sistem operasi, mungkin bakal beda juga letak opsinya.
Demikian cara merapikan spasi yang berantakan di Microsoft Word, selamat mencoba.
Terkini Lainnya
- Fitur Baru Instagram Reels, Video Bisa Dikebut seperti TikTok
- Tablet Samsung Galaxy Tab S10 FE dan Tab S10 FE Plus Resmi, Pakai Exynos 1580
- Kenapa Pesan WhatsApp Tidak Masuk Jika Tidak Dibuka? Ini Penyebabnya
- Konsol Nintendo Switch 2 Diumumkan, Meluncur 5 Juni, Ini Harganya
- Intel Menyerah dari Pasar GPU "High-End", Tumbang dari Nvidia dkk?
- 10 Aplikasi Terpopuler di Dunia, Ini yang Diunduh Paling Banyak
- Bytedance "Suntik Mati" Fitur Mirip Instagram di TikTok
- Bagaimana Cara Wireless Charging di HP Bekerja? Ini Penjelasannya
- 7 Trik Memperkuat Sinyal di iPhone
- Apa Jadinya Jika iPhone Tidak Di-update?
- 4 Cara Melihat Password WiFi di Laptop dan PC untuk Semua Model, Mudah
- 10 Game Tersembunyi di Google, Begini Cara Mengaksesnya
- 4 Fitur di HP Samsung untuk Traveling yang Wajib Kalian Tahu
- Kontroversi Foto Jadi Ghibli Pakai AI yang Bikin Dunia Animasi Heboh
- Mengenal Liang Wenfeng, Pendiri Startup AI DeepSeek yang Hebohkan Dunia
- Samsung Galaxy A33 dan A53 Belum Resmi, Sudah Lolos Uji di Indonesia
- Kulkas Samsung Bisa Jadi Pusat Kontrol Smart Home dan Diperintah Pakai Suara
- Oppo Experience Store Pertama Resmi Dibuka di Bandung
- Kulkas Pintar Samsung dengan Layar Sentuh Resmi di Indonesia, Harga Rp 30 Juta
- Cara Daftar Online Penerimaan SIPSS Polri 2022, Batas Akhir 30 Januari