Cara Menambah Gambar di Microsoft Word
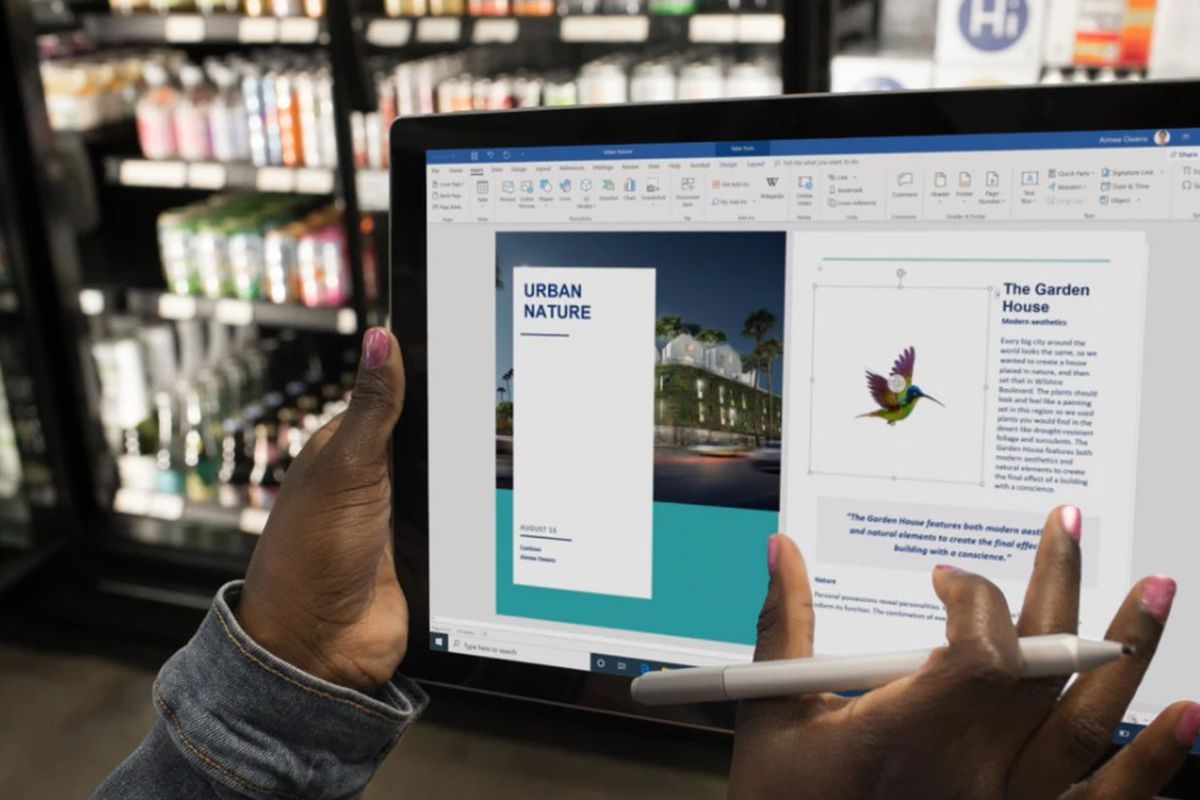
- Microsoft Word yang biasa digunakan untuk mengetik atau mengedit tulisan, juga bisa digunakan untuk menyisipkan komponen lain seperti gambar atau foto.
Gambar atau foto tersebut bisa digunakan sebagai pelengkap dokumen. Bagaimana cara menambah gambar di Word?
Tak hanya untuk pelengkap informasi, adanya ilustrasi gambar atau foto juga bisa menambah nilai estetis dari dokumen itu sendiri alias tidak melulu berisi teks saja.
Gambar yang bisa dimasukkan ke dalam dokumen di Microsoft Word pun juga beragam, mulai dari foto biasa, gambar hasil scan, ataupun gambar clip art yang memang disediakan oleh aplikasi.
Cara Menambah Gambar di Microsoft Word
Bagi Anda yang belum mengerti bagaimana cara menambahkan gambar di Microsoft Word, silakan simak langkah-langkahnya berikut ini.
Baca juga: Nama dan Fungsi Toolbar di Microsoft Word
- Pertama, buka aplikasi Microsoft Word melalui perangkat komputer Anda (PC Desktop/Laptop).
- Lalu, tentukan gambar atau foto apa yang ingin Anda masukkan ke dalam dokumen di Microsoft Word, apakah gambar clip art atau foto yang diambil dari media penyimpanan.
- Setelah itu, klik tab "Insert" pada halaman utama.
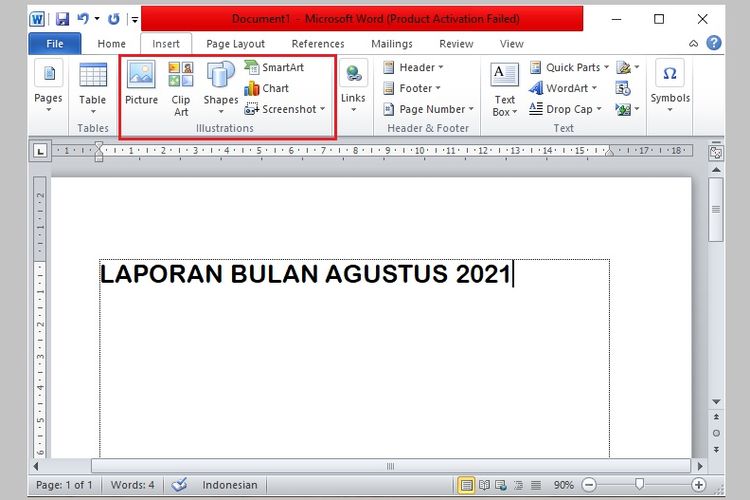 /Conney Stephanie Cara memasukkan gambar di Microsoft Word
/Conney Stephanie Cara memasukkan gambar di Microsoft Word- Nantinya akan muncul menu "Illustrations" yang menawarkan beberapa opsi untuk memasukkan gambar di Microsoft Word, seperti "Picture", "Clip Art", "Shapes", "SmartArt", "Chart", dan "Screenshot".
- Keenam opsi di atas memiliki fungsi yang berbeda.
- Picture = memasukkan gambar dari media penyimpanan.
- Clip Art = ilustrasi gambar yang disediakan Microsoft Word.
- Shapes = memasukkan ilustrasi 2 dimensi.
- SmartArt = membuat ilustrasi rangka.
- Chart = membuat ilustrasi grafik.
- Screenshot = memasukkan hasil tangkapan layar.
- Pilih salah satu dari keenam opsi tersebut.
- Kali ini, KompasTekno mencoba memasukkan gambar dari galeri laptop.
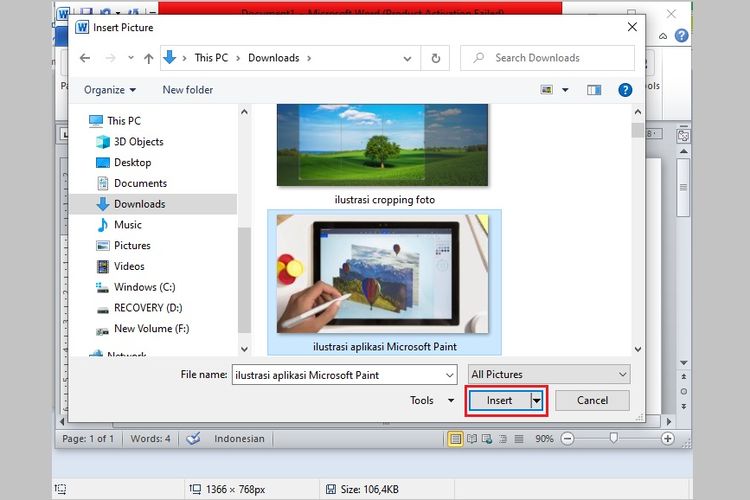 /Conney Stephanie Cara memasukkan gambar di Microsoft Word
/Conney Stephanie Cara memasukkan gambar di Microsoft Word- Caranya, klik opsi "Picture", lalu buka folder dokumen dan pilih gambar yang akan dimasukkan.
- Jika sudah, klik tombol "Insert" yang ada di pojok kanan bawah.
- Nantinya, gambar yang Anda pilih tadi akan muncul secara otomatis.
- Agar lebih presisi, Anda bisa meng-edit gambar tersebut dengan cara klik tab "Format" yang muncul di pojok kanan atas.
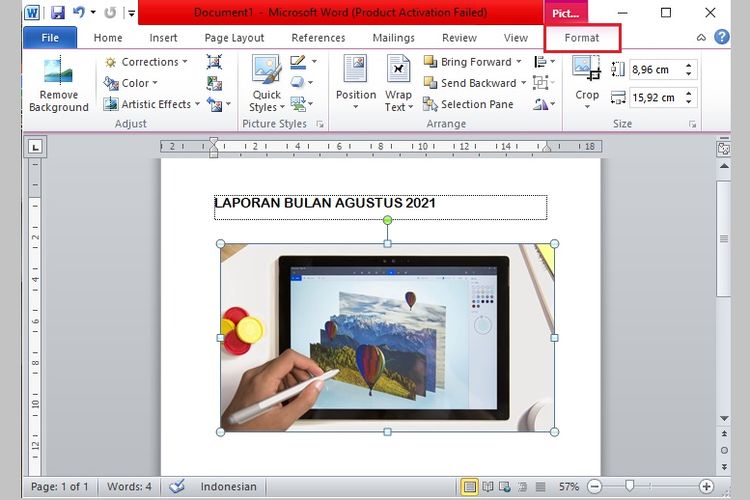 /Conney Stephanie Cara memasukkan gambar di Microsoft Word
/Conney Stephanie Cara memasukkan gambar di Microsoft Word- Di sana, ada berbagai macam tools editing yang bisa Anda gunakan untuk mengatur posisi gambar (Positions), menyisipkan pada teks (Wrap Text), memotong gambar (Crop), Quick Styles, Picture Effects, Picture Border, Color, dan masih banyak lagi.
- Jika semua tahapan selesai, Anda bisa langsung menyimpan dokumen tersebut dengan meng-klik tab "File", kemudian pilih opsi "Save" atau "Save As".
Baca juga: Microsoft Office Bisa Digunakan Gratis lewat Web, Begini Caranya
Apabila merasa kurang puas, gambar itu bisa dihapus hanya dengan menekan tombol "Delete" di keyboard.
Demikian cara menambah gambar di Microsoft Word, selamat mencoba!
Terkini Lainnya
- 7 Cara Menghapus Cache di HP untuk Berbagai Model, Mudah dan Praktis
- Samsung Rilis Vacuum Cleaner yang Bisa Tampilkan Notifikasi Telepon dan Chat
- Akun Non-aktif X/Twitter Akan Dijual mulai Rp 160 Juta
- 3 Cara Menggunakan Chatbot Grok AI di X dan Aplikasi HP dengan Mudah
- Poco M7 Pro 5G Resmi di Indonesia, Harga Rp 2,8 Juta
- Siap-siap, Harga iPhone Bakal Semakin Mahal gara-gara Tarif Trump
- Grok Jadi Aplikasi Terpisah, Bisa Diunduh di HP dan Desktop
- Meta Rilis 2 Model AI Llama 4 Baru: Maverick dan Scout
- Kisah Kejatuhan HP BlackBerry: Dibunuh oleh Layar Sentuh
- AI Google Tertipu oleh April Mop, Tak Bisa Bedakan Artikel Serius dan Guyonan
- Smartwatch Garmin Vivoactive 6 Meluncur, Pertama dengan Fitur Alarm Pintar
- Vimeo Rilis Fitur Streaming ala Netflix, Kreator Indonesia Gigit Jari
- YouTube Shorts Tambah Fitur Editing Video untuk Saingi TikTok
- Trump Tunda Pemblokiran TikTok di AS, Beri Waktu 75 Hari Lagi
- Apakah Dark Mode Bisa Menghemat Baterai HP? Begini Penjelasannya
- Ubisoft Gratiskan Game Far Cry 3 untuk PC
- Telegram Sindir Fitur Baru WhatsApp
- Mengenal 3 Komponen Sistem Komputer: Hardware, Software, dan Brainware
- Warganet Kini Lebih Doyan Nonton TikTok Dibanding YouTube
- Apa Saja Kegunaan Microsoft Word?