Microsoft Office Bisa Digunakan Gratis lewat Web, Begini Caranya

- Microsoft Office merupakan perangkat lunak populer yang digunakan untuk mengetik, mengolah, serta menyimpan data. Ada sejumlah aplikasi yang tergabung dalam Microsoft Office seperti Word untuk mengetik, Excel untuk mengolah data, PowerPoint untuk membuat presentasi, hingga Outlook untuk berkirim e-mail.
Sebelum bisa menggunakan aplikasi yang terdapat pada Microsoft Office, umumnya pengguna harus membeli lisensi resmi dari Microsoft. Selain itu, pengguna juga bisa mendapatkan Office secara berlangganan lewat layanan Microsoft 365.
Harga langganan yang dibanderol pun berbeda-beda bergantung paket yang dipilih. Kabar baiknya, layanan Microsoft 365 ini juga bisa digunakan secara gratis lewat halaman Office.com.
Namun, untuk menggunakan Office secara gratis ini tentu saja ada syarat yang harus dipenuhi, salah satunya adalah memiliki akun Microsoft.
Nah, beriktu ini adalah langkah-langkah untuk menggunakan layanan Microsoft Office secara gratis lewat halaman Office.com, sebagaimana dihimpun KompasTekno dari PC Magazine, Sabtu (4/9/2021).
Baca juga: Microsoft Office Punya Tampilan Baru di Windows 11, Begini Penampakannya
Cara menggunakan Microsoft Office gratis melalui website
Pertama, pastikan bahwa Anda sudah memiliki akun Microsoft. Jika belum memiliki akun, Anda bisa mendaftarkan diri Anda secara gratis melalui tautan berikut ini.
Akun yang sudah didaftarkan akan mendapat penyimpanan di OneDrive dengan kapasitas maksimal 5 GB. Kapasitas tersebut terbilang cukup besar jika digunakan untuk menyimpan dokumen.
Jika kurang, pengguna bisa meng-upgrade kapasitas penyimpanan hingga 100 GB dengan cara berlangganan.
Setelah selesai mendaftarkan akun, Anda bisa mengakses situs Office.com melalui tautan berikut ini.
Di halaman tersebut, tekan tombol "Sign In" untuk masuk menggunakan akun Microsoft yang telah dibuat.
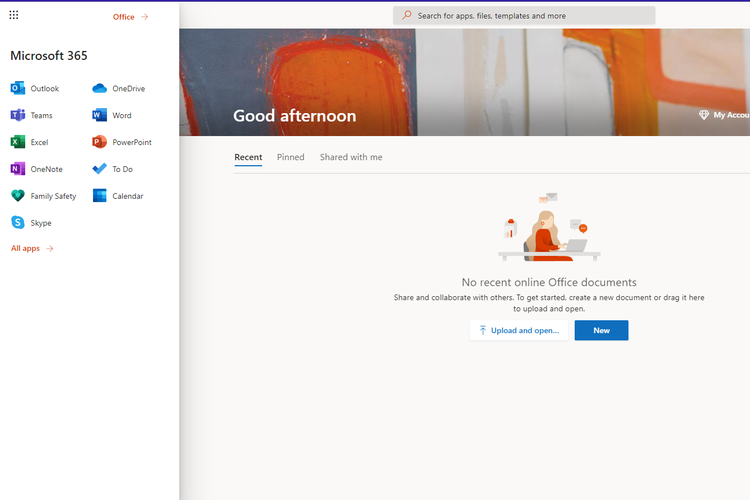 /Kevin Rizky Pratama Tampilan halaman utama pada laman Office.com.
/Kevin Rizky Pratama Tampilan halaman utama pada laman Office.com.Setelah masuk ke situs Office.com, Anda dapat langsung mengakses deretan aplikasi yang terdapat di dalamnya.
Cukup klik ikon titik berbentuk persegi yang terdapat di pojok kanan atas untuk melihat daftar aplikasi yang terdapat pada Office.com.
Setelah aplikasi dipilih, Anda dapat langsung menggunakannya layaknya sedang memakai aplikasi Microsoft Office secara offline.
Cara menyimpan dan membuka dokumen di Office.com
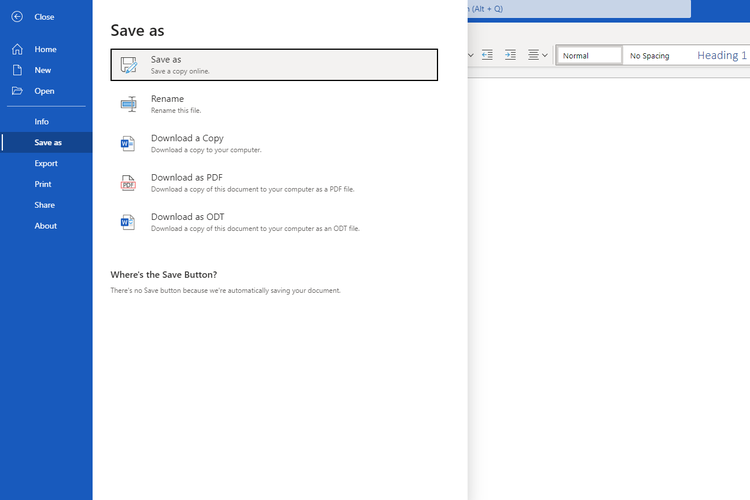 /Kevin Rizky Pratama Opsi penyimpanan pada layanan cloud Word yang terdapat di Office.com
/Kevin Rizky Pratama Opsi penyimpanan pada layanan cloud Word yang terdapat di Office.comUntuk menyimpan data dokumen yang sudah dikerjakan di Office.com, Anda dapat menekan sub-menu "File" dan pilih opsi Save as. Dokumen akan secara otomatis disimpan di OneDrive.
Terkini Lainnya
- Apa Itu Grok AI dan Bagaimana Cara Menggunakannya?
- 7 Cara Menghapus Cache di HP untuk Berbagai Model, Mudah dan Praktis
- Samsung Rilis Vacuum Cleaner yang Bisa Tampilkan Notifikasi Telepon dan Chat
- Akun Non-aktif X/Twitter Akan Dijual mulai Rp 160 Juta
- 3 Cara Menggunakan Chatbot Grok AI di X dan Aplikasi HP dengan Mudah
- Poco M7 Pro 5G Resmi di Indonesia, Harga Rp 2,8 Juta
- Siap-siap, Harga iPhone Bakal Semakin Mahal gara-gara Tarif Trump
- Grok Jadi Aplikasi Terpisah, Bisa Diunduh di HP dan Desktop
- Meta Rilis 2 Model AI Llama 4 Baru: Maverick dan Scout
- Kisah Kejatuhan HP BlackBerry: Dibunuh oleh Layar Sentuh
- AI Google Tertipu oleh April Mop, Tak Bisa Bedakan Artikel Serius dan Guyonan
- Smartwatch Garmin Vivoactive 6 Meluncur, Pertama dengan Fitur Alarm Pintar
- Vimeo Rilis Fitur Streaming ala Netflix, Kreator Indonesia Gigit Jari
- YouTube Shorts Tambah Fitur Editing Video untuk Saingi TikTok
- Trump Tunda Pemblokiran TikTok di AS, Beri Waktu 75 Hari Lagi
- TWS Redmi Earbuds 3 Pro Resmi Meluncur, Ini Harganya
- Cara Isi Saldo GoPay Melalui Mobile Banking dan Internet Banking
- Apple Sering Gaungkan Privasi, Namun Karyawannya Sendiri Merasa Tak Dilindungi
- Stiker Bertema "Money Heist" Bisa Di-download di WhatsApp, Begini Caranya
- Battlefield Mobile Buka Pra-pendaftaran di Indonesia, Pemain Terpilih Bisa Ikut Uji Coba