Tiga Cara Screenshot (SS) di Laptop Windows 10

KOMPAS.com - Melakukan penangkapan gambar (SS/screenshot) kerap dilakukan pengguna untuk menyimpan atau mendokumentasikan informasi yang terpampang pada layar perangkat.
Fitur untuk melakukan screenshot pun sudah umum ditemukan di berbagai perangkat, termasuk laptop. Pada laptop berbasis sistem operasi Windows 10 telah tersedia aplikasi khusus untuk SS, yakni Snipping Tool.
Selain Snipping Tool, pengguna juga dapat mengambil screenshot dengan memanfaatkan fitur bawaan dari laptop Windows 10 dengan menggunakan kombinasi tombol.
Apabila Anda ingin mengambil screenshot di laptop Windows 10, simak tiga cara berikut ini.
Cara screenshot di laptop menggunakan Snipping Tool
- Cari dan Buka aplikasi Snipping Tool
- Setelah terbuka, Anda dapat menyesuaikan bentuk screenshot (SS) yang ingin diambil. Anda dapat memilihnya SS di menu Mode, dengan bentuk yang tersedia antara lain, full screen, persegi panjang, hingga bentuk bebas
- Untuk mulai mengambil SS, Klik New dan layar laptop akan freeze (membeku) otomatis
- Anda kemudian dapat mengambil SS dengan mengerakkan kursor pada bagian layar yang ingin ditangkap atau dipotret
- Setelah bagian layar dipotret, Anda akan ditampilkan jendela baru dari hasil SS di Snipping Tool
- Jendela baru tersebut juga dapat berfungsi untuk mengedit SS. Setelah selesai, klik Save atau Ctrl+S untuk menyimpan SS di folder laptop Anda.
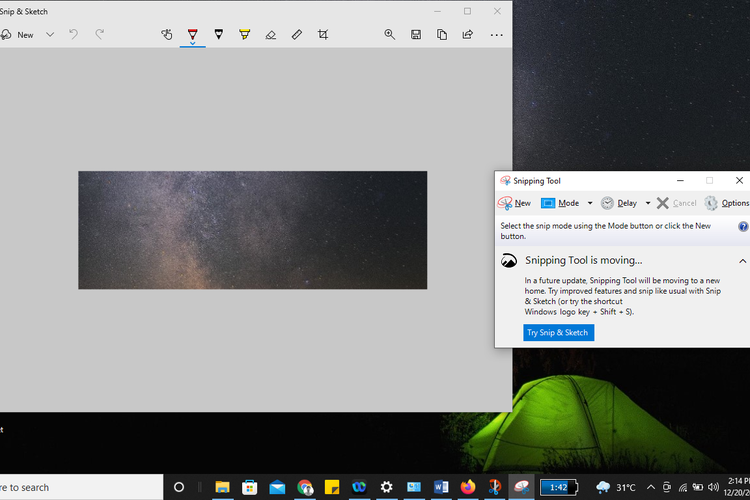 /Zulfikar Ilustrasi cara SS di laptop Windows 10
/Zulfikar Ilustrasi cara SS di laptop Windows 10Cara SS di laptop dengan tombol Windows+PrtSc
Anda juga dapat mengambil screenshot di laptop Windows 10 dengan cara menekan kombinasi tombol "Windows" dan "PrtSc" secara bersamaan. Anda tidak perlu membuka aplikasi apabila menggunakan cara ini.
Setelah Anda tekan tombol Windows+PrtSc, layar laptop Anda akan berkedip. Kedipan tersebut merupakan tanda bahwa SS telah berhasil dilakukan dan tersimpan dengan baik.
File hasil SS dari cara ini akan otomatis tersimpan di folder “ScreenShoot” yang ada di laptop Anda.
Anda tidak bisa memilih atau menentukan bagian layar mana yang akan ditangkap. Jadi, kombinasi tombol tersebut akan menangkap layar secara penuh.
Baca juga: Begini Cara Screenshot Panjang di Ponsel Android
Cara SS di laptop dengan tombol Windows+Shift+S
Selain cara di atas, screenshot di laptop Windows 10 juga dapat diambil dengan cara menekan kombinasi tombol Windows, Shift, dan S secara bersamaan. Anda juga tidak perlu membuka aplikasi lain apabila menggunakan cara ini.
Berbeda dengan cara sebelumnya, ketika menekan kombinasi tombol tersebut layar Anda akan freeze. Lalu, Anda akan disajikan beberapa menu untuk memilih bentuk screenshot, seperti bentuk kotak hingga bentuk bebas.
Setelah memilih bentuknya, Anda dapat mengambil SS dengan cara menggerakkan kursor pada bagian layar yang ingin ditangkap. Kemudian, Anda bakal disajikan dengan jendela baru seperti menggunakan Snipping Tool, yang menyediakan pilihan untuk mengedit.
Apabila dirasa tangkapan layar sudah sesuai dengan keinginan Anda, screenshot dapat disimpan dengan menekan tombol Save atau Ctrl+S. Pada dasarnya, cara ini merupakan cara cepat mengakses fitur Snipping Tool tanpa harus membuka aplikasinya.
Demikian tiga cara screenshot (SS) di laptop Windows 10, semoga bermanfaat.
Baca juga: Cara Membersihkan Cache di Windows 10 agar Komputer Lebih Cepat
Terkini Lainnya
- ChatGPT Dituntut karena "Asbun", Tuding Pria Tak Bersalah Pembunuh
- Akun Non-aktif X/Twitter Akan Dijual mulai Rp 160 Juta
- Cara Hapus GetContact Permanen biar Identitas Kontak Tetap Aman
- Cara Melihat Garis Lintang dan Bujur di Google Maps dengan Mudah dan Praktis
- Apa Itu Grok AI dan Bagaimana Cara Menggunakannya?
- 7 Cara Menghapus Cache di HP untuk Berbagai Model, Mudah dan Praktis
- Samsung Rilis Vacuum Cleaner yang Bisa Tampilkan Notifikasi Telepon dan Chat
- 3 Cara Menggunakan Chatbot Grok AI di X dan Aplikasi HP dengan Mudah
- Poco M7 Pro 5G Resmi di Indonesia, Harga Rp 2,8 Juta
- Siap-siap, Harga iPhone Bakal Semakin Mahal gara-gara Tarif Trump
- Grok Jadi Aplikasi Terpisah, Bisa Diunduh di HP dan Desktop
- Meta Rilis 2 Model AI Llama 4 Baru: Maverick dan Scout
- Kisah Kejatuhan HP BlackBerry: Dibunuh oleh Layar Sentuh
- AI Google Tertipu oleh April Mop, Tak Bisa Bedakan Artikel Serius dan Guyonan
- Smartwatch Garmin Vivoactive 6 Meluncur, Pertama dengan Fitur Alarm Pintar
- Benarkah STB TV Digital Bisa Didapat Gratis dari Aplikasi Cek Bansos?
- Kode Redeem Free Fire Hari Ini, Ada 2 Skin Gratis
- 25 Tahun Lalu, Steve Jobs Kembali ke Apple Lewat Next
- TrueCaller: 2021, Jumlah Telepon Spam di Indonesia Naik Dua Kali Lipat
- Daftar Bos Perusahaan Teknologi yang "Resign" Sepanjang 2021