Cara Membersihkan Cache di Windows 10 agar Komputer Lebih Cepat

- Apakah Anda merasa jika komputer atau laptop tiba-tiba mengalami penurunan performa? Misalnya, komputer mendadak menjadi lelet saat dioperasikan.
Sejatinya terdapat banyak faktor yang dapat mempengaruhi kinerja suatu komputer. Salah satu di antaranya bisa disebabkan oleh menumpuknya cache.
File cache sendiri merupakan data sementara dari aplikasi yang disimpan di memori komputer. Setiap aplikasi memiliki file cache masing-masing dan membutuhkan ruang penyimpanan.
Semakin sering digunakan, cache akan semakin menumpuk. Jika penumpukan terjadi secara terus-menerus, maka akan menguras kapasitas memori komputer.
Baca juga: Cara Membersihkan Cache di Ponsel Android agar Tidak Lemot
Oleh karena itu, Anda bisa membersihkan cache agar performa komputer bisa lebih cepat.
Berikut ini adalah cara menghapus cache di komputer dan laptop berbasis Windows 10, sebagaimana dihimpun KompasTekno dari Business Insider.
Menggunakan Disk Cleanup
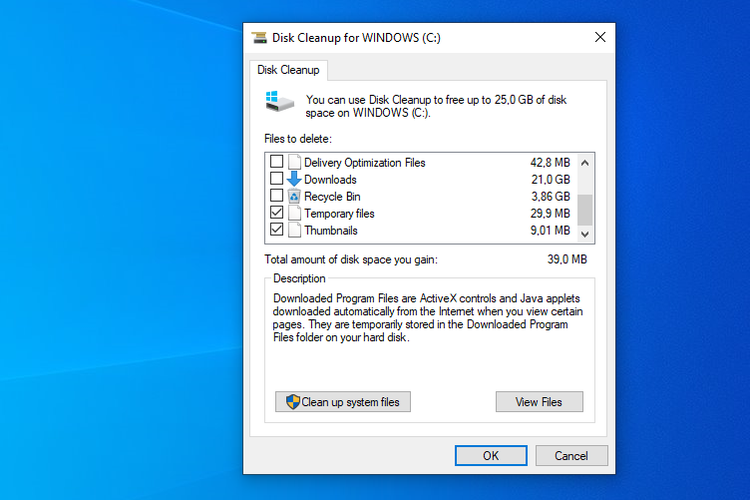 /Kevin Rizky Pratama Cara membersihkan file cache di local disk C
/Kevin Rizky Pratama Cara membersihkan file cache di local disk CPada halaman selanjutnya, pastikan pilih menu "Windows C" dan klik "Ok". Sistem akan secara otomatis menghitung data-data yang tersimpan di komputer Anda.
Gulir ke bawah hingga muncul opsi "Temporary files". Kemudian, pilih kolom centang pada opsi "Temporary files". Anda juga dapat memilih jenis file lain yang ingin dibersihkan.
Baca juga: Microsoft Mulai Hapus Menu Control Panel di Windows 10
Jika sudah, pilih "Ok" dan lanjutkan dengan klik "Delete files" untuk mulai membersihkan file cache dari komputer
Menghapus riwayat File Explorer
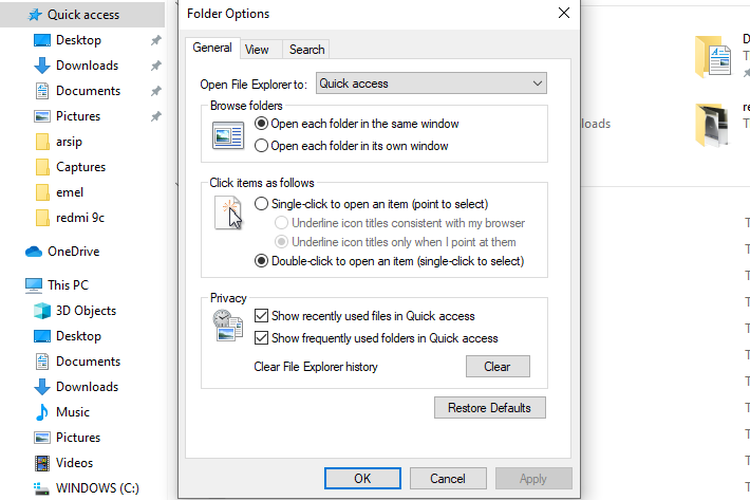 /Kevin Rizky Pratama Cara menghapus riwayat di File Explorer
/Kevin Rizky Pratama Cara menghapus riwayat di File ExplorerPertama, kkses menu "File Explorer" di menu bar yang terletak di posisi bawah layar. Kemudian klik tab "View" di bagian atas layar dan pilih tab "Options". Pada opsi "General", gulir ke bawah ke tab "Privacy" dan klik "Clear".
Bersihkan cache di browser Windows 10
Salah satu aplikasi yang menampung banyak cache adalah browser seperti Google Chrome, Mozilla, hingga Edge.
Untuk membersihkan cache di browser Google Chrome, klik menu ikon tiga titik yang terletak di sisi kanan atas layar. Pada halaman selanjutnya, gulir ke bawah hingga muncul opsi "History". Terakhir, klik "Clear browsing data" dan pilih "Clear data".
Baca juga: Tampilan Windows 10 Bisa Dibikin Jadi Gelap, Begini Caranya
Sementara untuk pengguna browser Mozilla Firefox, pilih ikon tiga garis vertikal dan pilih "Options". Setelah itu gulir ke bawah dan cari opsi "Privacy and Security". Untuk menghapus file chace, klik "Clear history" dan klik "Clear now".
Sedangkan pengguna browser Microsoft Edge, bisa memilih ikon tiga titik dan pilih opsi "Settings". Pada tab "Clear browsing data", pilih "Choose what to clear" dan klik "Clear".
Terkini Lainnya
- Akun Non-aktif X/Twitter Akan Dijual mulai Rp 160 Juta
- 3 Cara Menggunakan Chatbot Grok AI di X dan Aplikasi HP dengan Mudah
- Poco M7 Pro 5G Resmi di Indonesia, Harga Rp 2,8 Juta
- Siap-siap, Harga iPhone Bakal Semakin Mahal gara-gara Tarif Trump
- Grok Jadi Aplikasi Terpisah, Bisa Diunduh di HP dan Desktop
- Meta Rilis 2 Model AI Llama 4 Baru: Maverick dan Scout
- Kisah Kejatuhan HP BlackBerry: Dibunuh oleh Layar Sentuh
- AI Google Tertipu oleh April Mop, Tak Bisa Bedakan Artikel Serius dan Guyonan
- Smartwatch Garmin Vivoactive 6 Meluncur, Pertama dengan Fitur Alarm Pintar
- Vimeo Rilis Fitur Streaming ala Netflix, Kreator Indonesia Gigit Jari
- YouTube Shorts Tambah Fitur Editing Video untuk Saingi TikTok
- Trump Tunda Pemblokiran TikTok di AS, Beri Waktu 75 Hari Lagi
- Apakah Dark Mode Bisa Menghemat Baterai HP? Begini Penjelasannya
- 3 Cara Upload File ke Google Drive dengan Mudah dan Praktis
- 7 Tips Hemat Penyimpanan Akun Google Gratis Tanpa Langganan
- "Super Mario 3" Pecahkan Rekor Game Termahal di Dunia
- Ikuti 5 Cara Ini untuk Menghemat Baterai Ponsel Android Anda
- Persiapan 5G di Indonesia, Kominfo Lelang Frekuensi 2,3 Ghz
- Beli PS5 Malah Dikirimi Beras dan Makanan Kucing
- Facebook Rilis Tema Edisi Khusus BTS untuk Instagram dan Messenger