Cara Membuat Ruang Rapat Zoom di HP dan Laptop

- Selama pandemi, popularitas aplikasi video conference Zoom kian meroket. Zoom banyak digunakan sebagai sarana untuk bekerja hingga mendukung kegiatan belajar mengajar secara online.
Lewat aplikasi Zoom, Anda bisa membuat ruang rapat (meeting) untuk mengadakan pertemuan online, baik secara perorangan maupun dengan jumlah partisipan yang besar.
Untuk membuat ruang rapat di Zoom, bisa dilakukan menggunakan smartphone/HP atau laptop.
Meski sudah umum digunakan, namun, mungkin masih ada sebagian orang yang belum mengetahui bagaimana cara membuat ruang rapat di aplikasi Zoom.
Berikut ini adalah cara membuat ruang rapat di Zoom, sebagaimana dirangkum KompasTekno dari The Verge, Jumat (20/8/2021).
Melalui smartphone/HP
- Pertama, download aplikasi Zoom melalui toko Google Play Store di tautan berikut ini, atau App Store di link berikut ini.
- Setelah berhasil diunduh, buka aplikasi Zoom melalui smartphone Anda (Android/iOS).
- Pastikan Anda sudah "Sign In" jika sudah memiliki akun Zoom. Apabila belum membuat akun, Anda bisa memilih opsi "Sign Up" terlebih dahulu.
Baca juga: Cara Mudah Membuat Akun Zoom di Laptop dan HP
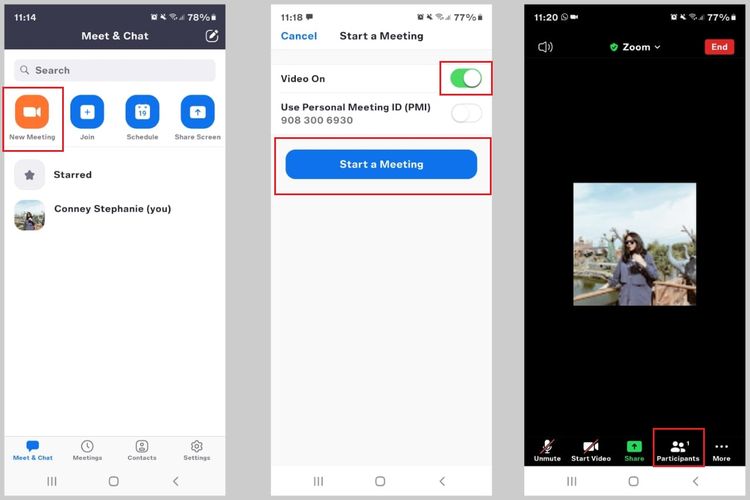 /ConneyStephanie Cara membuat ruang meeting di Zoom
/ConneyStephanie Cara membuat ruang meeting di Zoom- Untuk membuat ruang rapat di Zoom, Anda bisa langsung meng-klik opsi "New Meeting" (ikon video berwarna orange) di bagian kiri atas layar, yang sejajar dengan opsi "Join", "Schedule", dan "Share Screen".
- Selanjutnya, Anda akan menjumpai halaman "Start a Meeting". Di sana, Anda bisa menentukkan, apakah ingin memunculkan video saat pertama kali bergabung ke dalam panggilan atau tidak.
- Jika iya, Anda cukup menggeser toggle "Video On" ke arah kanan untuk mengaktifkannya.
- Setelah itu, klik tombol "Start a Meeting" untuk membuka ruang rapat.
- Untuk mengundang partisipan lainnya, Anda bisa langsung menekan opsi "Participants" yang berada di samping kanan menu "Share".
 /ConneyStephanie Cara membuat ruang meeting di Zoom
/ConneyStephanie Cara membuat ruang meeting di Zoom- Kemudian di halaman berikutnya, klik tombol "Invite" yang ada di bagian pojok kiri bawah.
- Nantinya, akan muncul jendela pop-up kecil yang menampilkan beberapa opsi "Share" yang bisa Anda pilih.
- Anda bisa membagikan detail ruang rapat tersebut kepada kerabat via Messages, Gmail, Outlook, Zoom Contacts, atau lewat sebuah Link.
- Kali ini, KompasTekno coba membagikan undangan ini melalui link dengan memilih opsi "Copy Invite Link".
- Selanjutnya, tentukan siapa orang yang akan Anda undang ke dalam ruang rapat tersebut.
- Anda bisa memanfaatkan aplikasi perpesanan seperti WhatsApp, Line, atau Direct Message untuk membagikan undangan lewat kolom chat.
- Caranya, buka salah satu dari ketiga aplikasi di atas.
- Lalu pada bagian kolom chat, Anda tinggal menekan "Paste" untuk menyalin link undangan rapat tersebut.
- Secara otomatis, penerima (partisipan) akan langsung meng-klik link tersebut untuk bergabung ke dalam ruang rapat yang sudah Anda buat tadi.
Melalui PC/Laptop
- Pastikan aplikasi Zoom sudah terinstall di perangkat Anda (PC/Laptop).
- Selanjutnya, Anda dapat melakukan login ke dalam akun yang Anda miliki.
- Kemudian, buka aplikasi Zoom, lalu pilih ikon "New Meeting" yang muncul di halaman utama.
Baca juga: Cara Mute Suara di Zoom Meeting agar Belajar Online Kondusif
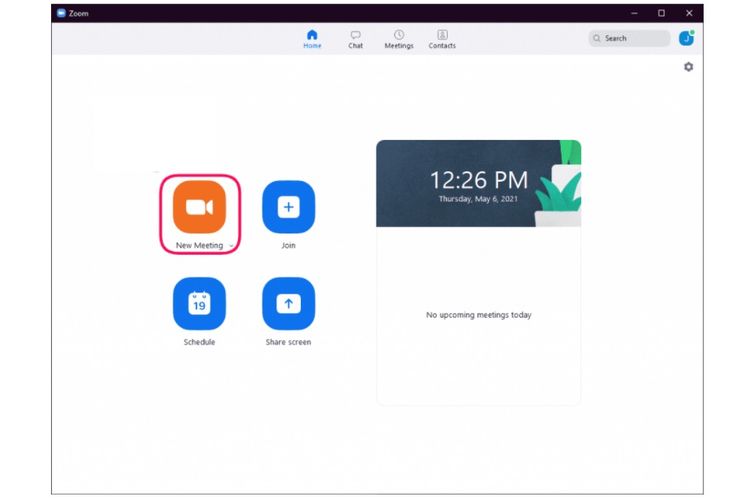 /ConneyStephanie Cara membuat ruang meeting di Zoom
/ConneyStephanie Cara membuat ruang meeting di Zoom- Selanjutnya, Anda bisa menentukkan, apakah ingin memunculkan video atau suara saat pertama kali bergabung ke dalam ruang rapat atau tidak.
- Jika sudah menentukkan, Anda bisa langsung meng-klik tombol "Start a Meeting" untuk membuka ruang rapat.
- Untuk mengundang partisipan lainnya, Anda bisa langsung menekan opsi "Participants" pada menu yang tersedia di bagian bawah.
- Anda dapat membagikan detail ruang rapat tersebut kepada kerabat via e-mail atau platform lain dengan cara meng-klik tombol "Invite".
- Selain itu, Anda juga dapat membagikan ruang rapat ini melalui sebuah link.
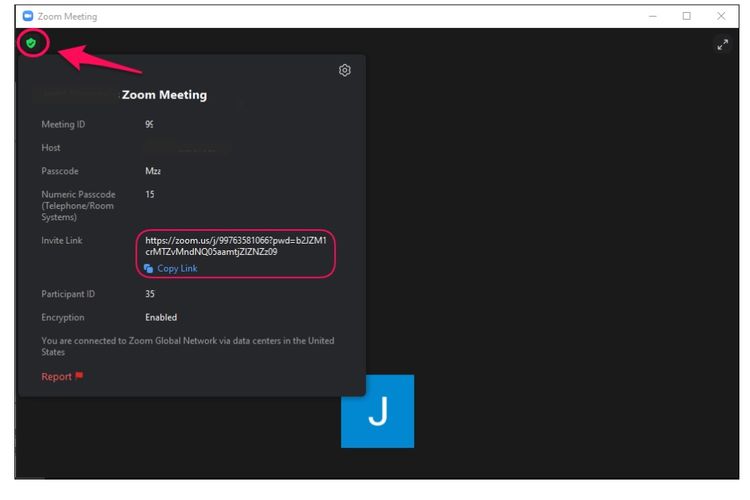 /ConneyStephanie Cara membuat ruang meeting di Zoom
/ConneyStephanie Cara membuat ruang meeting di Zoom- Caranya, Anda cukup meng-klik ikon kecil berwarna hijau di pojok kiri atas.
- Kemudian, akan muncul jendela pop-up kecil yang menampilkan opsi "Invite Link".
- Selanjutnya, tekan opsi "Copy Link" untuk membagikan undangan ini melalui kolom chat.
- Anda bisa memanfaatkan aplikasi perpesanan seperti WhatsApp, Line, atau Direct Message untuk membagikan link tersebut.
- Buka salah satu dari ketiga aplikasi diatas.
- Lalu pada bagian kolom chat, Anda tinggal menekan "Paste" untuk menyalin link undangan rapat tersebut.
- Secara otomatis, penerima (partisipan) akan langsung meng-klik link tersebut untuk bergabung ke dalam ruang rapat yang sudah Anda buat tadi.
Demikian cara membuat ruang meeting di Zoom untuk keperluan tatap muka secara online. Semoga membantu!
Terkini Lainnya
- ChatGPT Dituntut karena "Asbun", Tuding Pria Tak Bersalah Pembunuh
- Cara Hapus GetContact Permanen biar Identitas Kontak Tetap Aman
- Cara Melihat Garis Lintang dan Bujur di Google Maps dengan Mudah dan Praktis
- Apa Itu Grok AI dan Bagaimana Cara Menggunakannya?
- 7 Cara Menghapus Cache di HP untuk Berbagai Model, Mudah dan Praktis
- Samsung Rilis Vacuum Cleaner yang Bisa Tampilkan Notifikasi Telepon dan Chat
- Akun Non-aktif X/Twitter Akan Dijual mulai Rp 160 Juta
- 3 Cara Menggunakan Chatbot Grok AI di X dan Aplikasi HP dengan Mudah
- Poco M7 Pro 5G Resmi di Indonesia, Harga Rp 2,8 Juta
- Siap-siap, Harga iPhone Bakal Semakin Mahal gara-gara Tarif Trump
- Grok Jadi Aplikasi Terpisah, Bisa Diunduh di HP dan Desktop
- Meta Rilis 2 Model AI Llama 4 Baru: Maverick dan Scout
- Kisah Kejatuhan HP BlackBerry: Dibunuh oleh Layar Sentuh
- AI Google Tertipu oleh April Mop, Tak Bisa Bedakan Artikel Serius dan Guyonan
- Smartwatch Garmin Vivoactive 6 Meluncur, Pertama dengan Fitur Alarm Pintar
- 17 Tahun Lalu, Google Perdana Lepas Saham 85 Dollar Per Lembar
- Oppo Reno6 5G dan Reno6 Pro 5G Resmi Masuk Indonesia, Ini Harganya
- Hacker Pencuri Uang Kripto Terbesar dalam Sejarah Ditawari Jabatan dan Hadiah Uang
- Free Fire, Mobile Legends, dan PES 2021 Akan Dipertandingkan di PON XX Papua
- Facebook Tepis Tudingan Jadi Alat Politik, Video Kucing Jadi Bukti