Cara Membuat Breakout Rooms di Zoom dan Memakainya

- Kebijakan belajar dari rumah (school from home/SFH) masih dilanjutkan pada tahun ini di Indonesia, mengingat masih tingginya angka kasus baru Covid-19.
Selama sekolah dari rumah, aplikasi video conference Zoom menjadi andalan dalam kegiatan belajar mengajar secara online.
Baca juga: Zoom Punya Game yang Bisa Dimainkan Sambil Meeting
Zoom sendiri dibekali dengan fitur untuk mempermudah penggunanya. Salah satu fitur yang dimaksud adalah Breakout Rooms. Fitur Breakout Rooms memungkinkan pengguna membuat ruang obrolan tambahan dalam satu sesi pertemuan, atau satu link Zoom.
Lantas, bagaimana cara membuat Breakout Rooms di aplikasi Zoom, dan bagaimana cara menggunakan Breakout Rooms?
Berikut langkah-langka cara membuat Breakout Rooms dan cara menggunakan Breakout Rooms di Zoom, sebagaimana dirangkum KompasTekno dari How To Geek, Selasa (27/7/2021).
Baca juga: Zoom Escaper, Aplikasi Unik untuk Kabur dari Rapat Zoom
Cara membuat Breakout Rooms di Zoom:
Perlu dicatat, fitur Breakout Rooms hanya muncul untuk pengguna yang berperan sebagai host dan menjalankan aplikasi Zoom menggunakan PC desktop/laptop.
Pengguna tidak bisa membuat Breakout Rooms menggunakan aplikasi di ponsel. Berikut cara membuat Breakout Rooms di Zoom menggunakan PC:
- Untuk mengaktifkan fitur Breakout Rooms, pertama klik "My Account" di pojok kanan atas.
- Lalu pilih "Personal", kemudian klik "Settings".
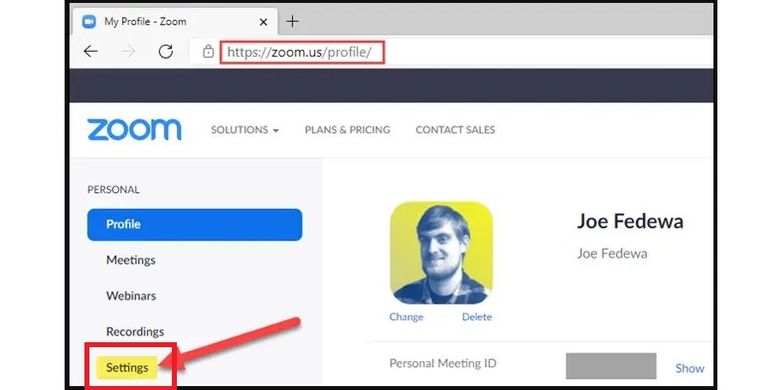 HowToGeek Cara Membuat Ruang Obrolan Tambahan di Aplikasi Zoom
HowToGeek Cara Membuat Ruang Obrolan Tambahan di Aplikasi Zoom - Scroll ke bawah hingga menemukan menu "In Meeting (Advanced)".
- Nantinya akan muncul toggle "Breakout Rooms", Anda cukup menggeser ke kanan untuk mengaktifkan fitur tersebut.
- Anda juga harus mengaktifkan opsi "Allow host to assign participants to breakout rooms when scheduling".
Tujuannya yaitu untuk memilih dan menyetujui permintaan partisipan sebelum masuk ke dalam ruang obrolan.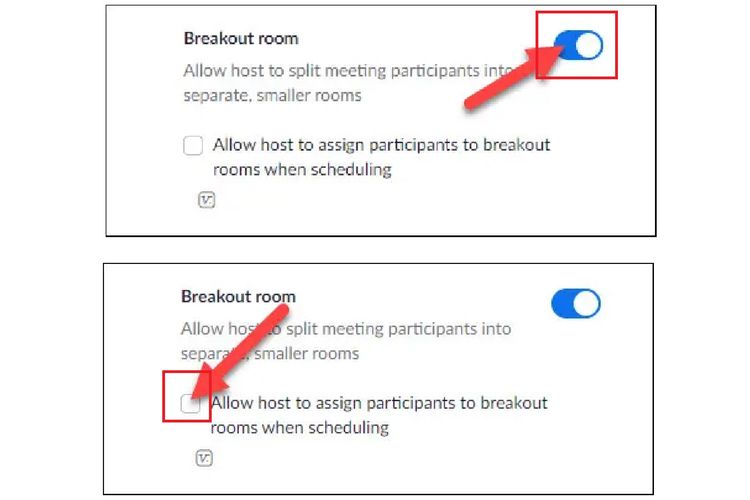 HowToGeek Cara Membuat Ruang Obrolan Tambahan di Aplikasi Zoom
HowToGeek Cara Membuat Ruang Obrolan Tambahan di Aplikasi Zoom - Setelah pengaturan selesai, klik "Save" di bagian bawah untuk menyelesaikannya.
Cara menggunakan Breakout Rooms:
- Setelah host mengaktifkan fitur "Breakout Rooms" di menu pengaturan, Anda bisa langsung membuka tampilan utama.
- Fitur "Breakout Rooms" akan muncul di samping kanan ikon "Record".
- Klik ikon "Breakout Rooms" untuk mengatur beberapa opsi yang tersedia.
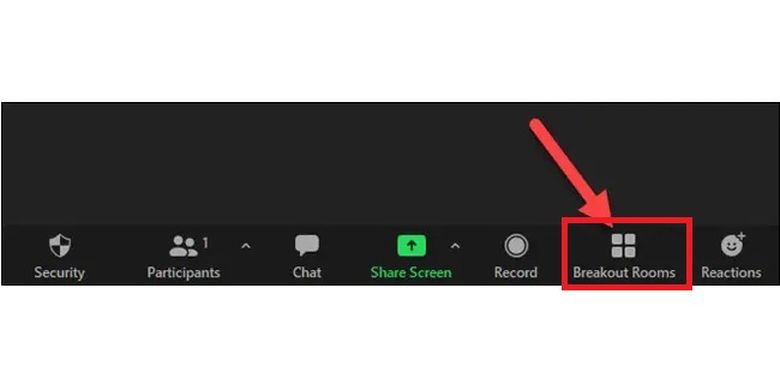 HowToGeek Cara Membuat Ruang Obrolan Tambahan di Aplikasi Zoom
HowToGeek Cara Membuat Ruang Obrolan Tambahan di Aplikasi Zoom - Setelah diklik, akan muncul sebuah pop-up dengan tiga opsi sebagai berikut:
Assign Automatically: Zoom akan menempatkan peserta secara acak di sejumlah ruang yang tersedia.
Assign Manually: Host dapat menentukan siapa peserta dan ruang pertemuan mana yang sesuai.
Let Participants Choose Rooms: Membebaskan peserta untuk memilih ruang pertemuan mana yang akan ia kunjungi.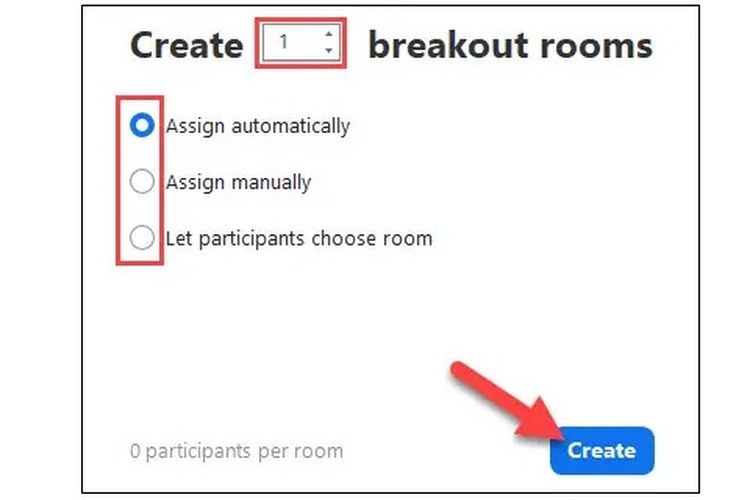 HowToGeek Cara Membuat Ruang Obrolan Tambahan di Aplikasi Zoom
HowToGeek Cara Membuat Ruang Obrolan Tambahan di Aplikasi Zoom - Pilih salah satu dari ketiga opsi di atas, lalu klik tombol "Create" untuk menyetujui.
- Sebagai contoh, jika Anda memilih opsi "Assign Manually", tampilannya seperti di bawah ini.
- Ketika mengeklik "Assign", Anda bisa membuat beberapa ruangan dan menentukan siapa saja partisipan yang akan bergabung di dalamnya.
- Anda juga bisa menentukan durasi setiap ruang obrolan serta mengaktifkan countdown sebagai penanda sebelum ruang obrolan ditutup.
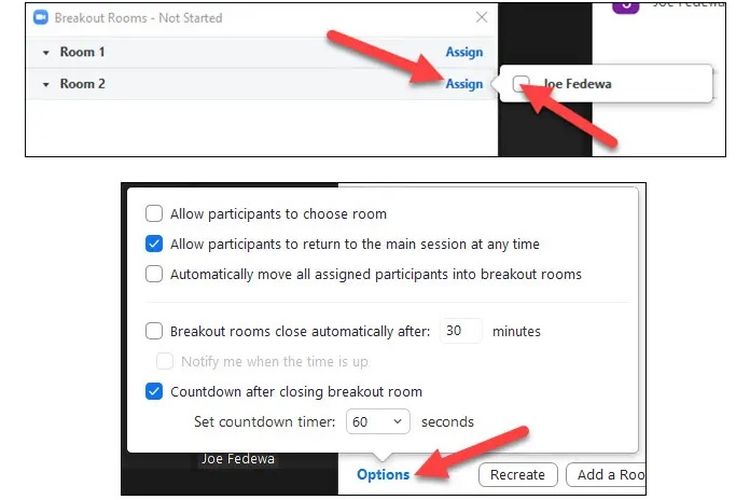 HowToGeek Cara Membuat Ruang Obrolan Tambahan di Aplikasi Zoom
HowToGeek Cara Membuat Ruang Obrolan Tambahan di Aplikasi Zoom - Saat sesi ruang obrolan berlangsung, Anda bisa mengirim pesan atau membagikan informasi kepada semua partisipan dalam waktu yang bersamaan.
- Caranya, Anda cukup memilih opsi "Broadcast Message to All", lalu tuliskan pesan apa yang akan dibagikan, kemudian klik tombol "Broadcast".
- Setelah pengaturan selesai, Anda bisa langsung mengeklik "Open All Rooms" untuk dapat bergabung kembali seperti di awal.
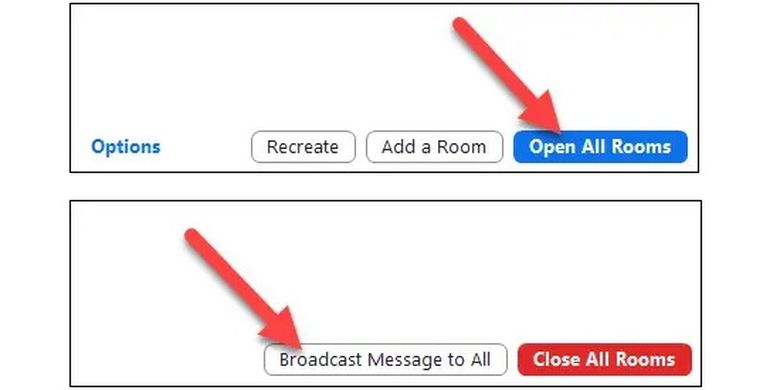 HowToGeek Cara Membuat Ruang Obrolan Tambahan di Aplikasi Zoom
HowToGeek Cara Membuat Ruang Obrolan Tambahan di Aplikasi Zoom
Jika ingin menyelesaikan sesi rapat di setiap ruang, Anda cukup memilih opsi "Close Rooms" untuk menutup ruang obrolan.
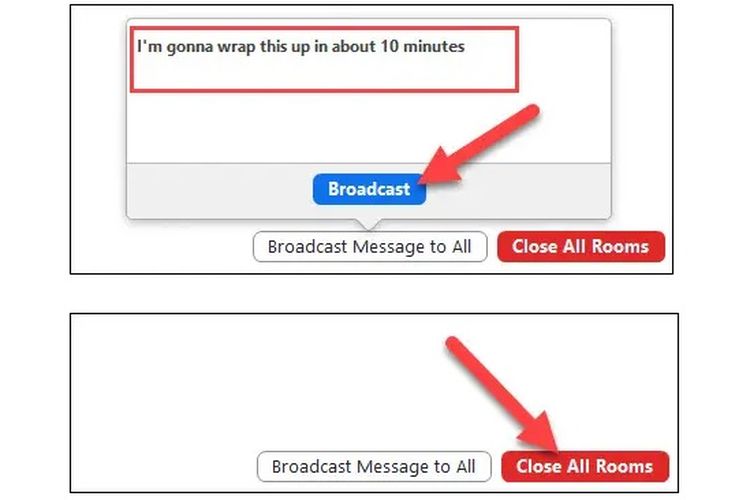 HowToGeek Cara Membuat Ruang Obrolan Tambahan di Aplikasi Zoom
HowToGeek Cara Membuat Ruang Obrolan Tambahan di Aplikasi ZoomNantinya, semua partisipan dari setiap ruang obrolan bisa memilih, apakah mereka ingin kembali bergabung dalam sesi rapat atau keluar dari panggilan Zoom tersebut.
Selamat mencoba.
Baca juga: 10 Tips dan Trik Zoom Meeting yang Perlu Diketahui Siswa untuk PJJ
Terkini Lainnya
- Bytedance "Suntik Mati" Fitur Mirip Instagram di TikTok
- Bagaimana Cara Wireless Charging di HP Bekerja? Ini Penjelasannya
- 7 Trik Memperkuat Sinyal di iPhone
- Kenapa Pesan WhatsApp Tidak Masuk Jika Tidak Dibuka? Ini Penyebabnya
- Apa Jadinya Jika iPhone Tidak Di-update?
- 4 Cara Melihat Password WiFi di Laptop dan PC untuk Semua Model, Mudah
- 10 Game Tersembunyi di Google, Begini Cara Mengaksesnya
- 4 Fitur di HP Samsung untuk Traveling yang Wajib Kalian Tahu
- Kontroversi Foto Jadi Ghibli Pakai AI yang Bikin Dunia Animasi Heboh
- Mengenal Liang Wenfeng, Pendiri Startup AI DeepSeek yang Hebohkan Dunia
- 6 Cara Bikin WhatsApp Terlihat Tidak Aktif biar Tidak Terganggu Saat Cuti Kerja
- 10 Aplikasi Terpopuler di Dunia, Ini yang Diunduh Paling Banyak
- Kisah Nintendo, Berawal dari Kartu Remi ke Industri Video Game Global
- Pendiri Studio Ghibli Pernah Kritik Keras soal AI
- Riset: Orang yang Sering Chat ke ChatGPT Ternyata Kesepian
- Nokia XR20 Resmi, Ponsel Android 5G Berbodi Tangguh
- Cara Cepat Membersihkan Memori Internal HP Android
- MIUI 11 Berhasil Dipasang di iPhone
- Samsung Galaxy M32 Resmi Meluncur di Indonesia, Ini Harganya
- Hasil Kompetisi PUBG Mobile World Invitational 2021, Tim Indonesia Masuk 5 Besar