Cara Merekam Video Meeting Zoom di Komputer

- Pengguna aplikasi telekonferensi Zoom bisa merekam video dari kegiatan tatap muka virtualyang dilakukan di komputer. Ini bisa berguna apabila ada hal penting dalam meeting yang perlu dilihat di kemudian hari, misalnya.
Perekaman video bisa dilakukan oleh pembuat ruangan (host) atau partisipan, setelah sebelumnya mendapat izin dari host. Hasil rekamannya bisa disimpan di komputer secara lokal, atau di cloud untuk pengguna berbayar.
Baca juga: Zoom Perkenalkan Events, Platform Khusus Gelar Acara Virtual
Host bisa langsung melakukan perekaman video setelah membuat meeting dengan menekan tombol "Record".
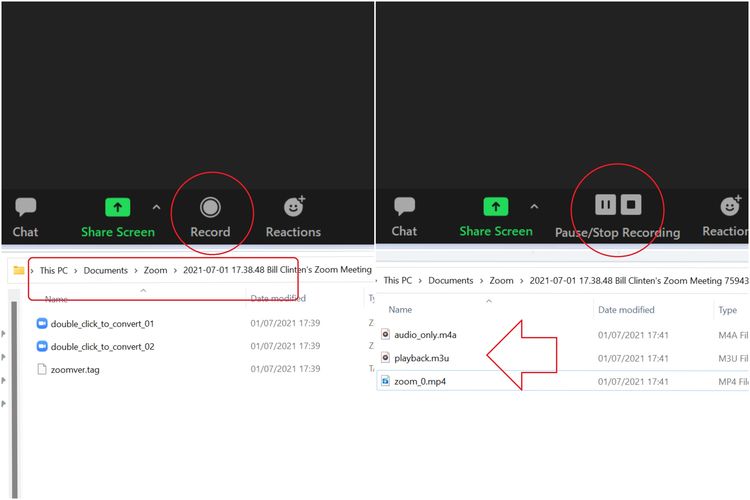 /BILL CLINTEN Langkah merekam pertemuan virtual di Zoom.
/BILL CLINTEN Langkah merekam pertemuan virtual di Zoom.Tombol itu terletak di bagian toolbar yang terletak di bagian bawah tampilan utama Zoom, tepat di samping kanan ikon "Share Screen" dan di sebelah kiri ikon "Reactions". Apabila terdengar suara "recording in progress", maka proses perekaman meeting sudah dimulai.
Pengguna lantas bisa meng-klik ikon "Pause" untuk menjeda atau "Stop" untuk menghentikan proses rekaman. Ketika salah satu dari ikon tersebut di-klik, maka akan terdengar suara "recording stopped".
Nantinya, rekaman tatap muka Zoom biasanya akan disimpan dalam folder Zoom di folder dokumen pengguna. Alamat folder selengkapnya untuk Windows, macOS, dan Linux bisa dilihat di situs Zoom di tautan berikut.
Apabila meeting belum selesai namun proses rekaman dihentikan, maka output file kira-kira akan bernama "double_click_to_convert_01.zoom", "double_click_to_convert_02.zoom", dan seterusnya.
Baca juga: Ketika CEO Zoom Kelelahan Rapat Online Akibat Zoom Fatigue
Seperti namanya, pengguna bisa meng-klik sebanyak dua kali di file tersebut agar formatnya diubah menjadi *.mp4, sehingga bisa diputar di komputer.
Namun, apabila proses perekaman dan meeting selesai dalam waktu yang bersamaan, maka Zoom akan otomatis mengubah output file ke format *.mp4.
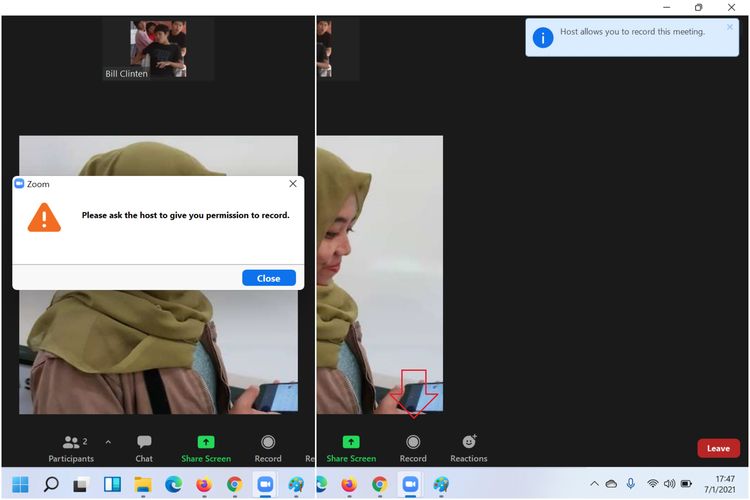 /BILL CLINTEN Cara merekam Zoom sebagai peserta.
/BILL CLINTEN Cara merekam Zoom sebagai peserta.Selain host, peserta meeting juga bisa merekam sebuah pertemuan di Zoom dengan cara serupa. Namun, para participant harus meminta izin kepada host terlebih dahulu apabila mereka ingin merekam kegiatan virtual tersebut.
Baca juga: Instagram Live Terbaru Punya Fitur seperti Zoom
Pembuat ruangan bisa memberikan izin kepada para participant dengan meng-klik kanan salah satu peserta yang hadir dalam daftar "Participants" dan pilih menu "Allow to Record Local Files".
Jika sudah diizinkan, maka peserta terkait akan mendapatkan notifikasi "Host allows you to record this meeting". Artinya, proses rekaman sudah bisa dilakukan dengan menekan tombol "Record". Hasil videonya kemudian akan disimpan di local storage.
Terkini Lainnya
- ChatGPT Dituntut karena "Asbun", Tuding Pria Tak Bersalah Pembunuh
- Cara Hapus GetContact Permanen biar Identitas Kontak Tetap Aman
- Cara Melihat Garis Lintang dan Bujur di Google Maps dengan Mudah dan Praktis
- Apa Itu Grok AI dan Bagaimana Cara Menggunakannya?
- 7 Cara Menghapus Cache di HP untuk Berbagai Model, Mudah dan Praktis
- Samsung Rilis Vacuum Cleaner yang Bisa Tampilkan Notifikasi Telepon dan Chat
- Akun Non-aktif X/Twitter Akan Dijual mulai Rp 160 Juta
- 3 Cara Menggunakan Chatbot Grok AI di X dan Aplikasi HP dengan Mudah
- Poco M7 Pro 5G Resmi di Indonesia, Harga Rp 2,8 Juta
- Siap-siap, Harga iPhone Bakal Semakin Mahal gara-gara Tarif Trump
- Grok Jadi Aplikasi Terpisah, Bisa Diunduh di HP dan Desktop
- Meta Rilis 2 Model AI Llama 4 Baru: Maverick dan Scout
- Kisah Kejatuhan HP BlackBerry: Dibunuh oleh Layar Sentuh
- AI Google Tertipu oleh April Mop, Tak Bisa Bedakan Artikel Serius dan Guyonan
- Smartwatch Garmin Vivoactive 6 Meluncur, Pertama dengan Fitur Alarm Pintar
- Penjualan Perdana Galaxy Tab S7 FE, Samsung Gratiskan Keyboard
- Sertifikat Vaksin Covid-19 Bisa Dicetak seperti KTP atau Kartu ATM
- Membandingkan Realme 8 5G dengan Poco M3 Pro 5G
- Riset OpenSignal 2021: Telkomsel Tercepat, Smartfren Terluas
- 3 Cara Download Kartu Sertifikat Vaksin Covid-19