5 Cara Cek RAM Laptop Windows 11 dengan Mudah dan Praktis

- Ada beberapa panduan dasar dalam memeriksa laptop berbasis Windows 11, yang perlu diketahui pengguna. Salah satu panduan dasar tersebut seperti cara cek RAM laptop Windows 11.
Tiap laptop selalu dibekali RAM (Random Access Memory) untuk menyimpan data sementara sebelum diproses. Kapasitas RAM di tiap laptop biasanya memiliki besaran dalam urutan bilangan kuadrat, seperti 4 GB, 8 GB, 16 GB, dan seterusnya.
Baca juga: 5 Cara Memunculkan Keyboard di Layar Laptop Windows 11 dengan Mudah
Cara melihat RAM laptop Windows 11 bakal berguna untuk pengguna. Cara ini memungkinkan pengguna untuk melihat kapasitas RAM tersebut. Informasi RAM cukup penting untuk diketahui.
Misalnya, saat instal aplikasi, pengguna perlu melihat RAM di laptop Windows 11. Hal ini disebabkan karena untuk menginstal aplikasi, pengguna umumnya diharuskan memenuhi syarat minimal spesifikasi RAM.
Selain itu, cara melihat RAM laptop Windows 11 juga berguna ketika pengguna hendak membeli laptop. Saat hendak membeli laptop, pengguna bisa memastikan sendiri apakah RAM yang terpasang sesuai dengan deskripsi RAM di boks.
Lantaran bakal berguna, pengguna perlu untuk mengetahui cara cek RAM laptop Windows 11. Lantas, bagaimana cara cek RAM laptop Windows 11?
Untuk lebih lengkapnya, silakan simak penjelasan di bawah ini mengenai cara cek RAM laptop Windows 11 dengan mudah dan praktis.
Cara cek RAM laptop Windows 11
Cara cek RAM laptop Windows 11 itu pada dasarnya sangat mudah. Windows 11 menyediakan fitur bawaan yang memungkinkan pengguna untuk melihat beberapa spesifikasi laptop di sistem, termasuk informasi RAM, prosesor, dan lainnya.
Ada banyak cara cek RAM laptop Windows 11 dengan fitur bawaan yang bisa dilakukan pengguna. Misalnya, pengguna bisa melihat informasi RAM di laptop Windows 11 melalui menu pengaturan.
Kemudian, cara melihat RAM laptop Windows 11 juga bisa dilakukan lewat program bawaan Dxdiag. Selain itu, masih ada beberapa cara yang lainnya lagi. Adapun penjelasan yang lebih detail mengenai beberapa cara cek RAM laptop Windows 11 adalah sebagai berikut.
1. Cara cek RAM laptop Windows 11 via menu pengaturan
Cara cek RAM laptop Windows 11 yang pertama adalah melalui menu Pengaturan atau Settings. Di menu ini, pengguna bisa melihat beberapa informasi spesifikasi laptop, termasuk RAM. Adapun langkah-langkahnya adalah sebagai berikut:
- Klik logo Windows atau menu Start, kemudian pilih menu Settings.
- Setelah itu, pilih menu “System” dan klik opsi “About”.
- Terakhir, sistem bakal menampilkan informasi kapasitas RAM dan beberapa spesifikasi laptop lain, seperti jenis prosesor, kecepatan prosesor, dan lainnya.
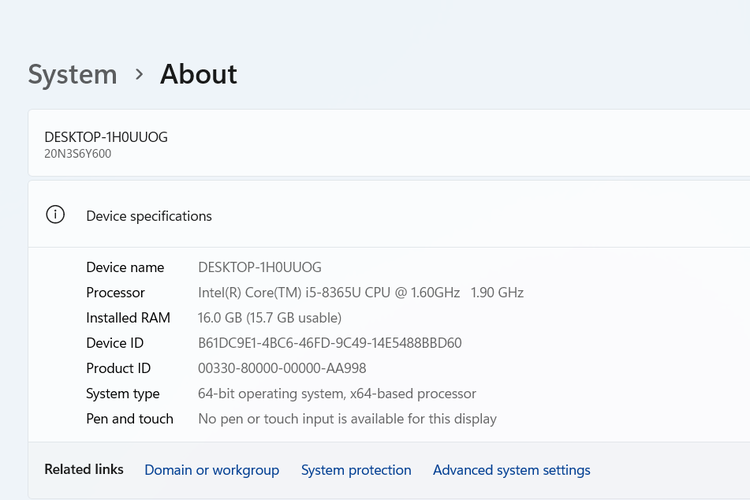 /Zulfikar Hardiansyah Ilustrasi cara cek RAM laptop Windows 11 melalui menu pengaturan.
/Zulfikar Hardiansyah Ilustrasi cara cek RAM laptop Windows 11 melalui menu pengaturan.Baca juga: 5 Cara Meredupkan Layar Komputer Windows 11 dengan Mudah dan Praktis
2. Cara cek RAM laptop Windows 11 lewat Windows Explorer
Cara melihat RAM laptop Windows 11 yang kedua bisa dilakukan lewat Windows Explorer atau biasa disebut juga dengan My Computer. Di Windows Explorer, pengguna bakal bisa melihat kapasitas RAM laptop dengan langkah-langkah sebagai berikut:
- Buka Windows Explorer di laptop Windows 11.
- Kemudian, cari folder bertajuk “This PC” atau “My Computer”.
- Klik kanan pada folder tersebut dan pilih opsi “Properties”.
- Terakhir, sistem bakal menampilkan informasi kapasitas RAM dan beberapa spesifikasi laptop lain, seperti jenis prosesor, kecepatan prosesor, dan lainnya.
3. Cara melihat RAM laptop Windows 11 lewat System Information
Ketiga, cara melihat RAM laptop Windows 11 bisa dilakukan lewat System Information. Cara ini bakal bisa memuat informasi spesifikasi RAM yang dipakai dan informasi spesifikasi lain yang lebih lengkap. Adapun langkah-langkahnya adalah sebagai berikut:
- Ketuk kolom pencarian yang terdapat pada menu Start di laptop Windows 11.
- Kemudian, ketik System Information pada kolom tersebut.
- Jika hasil pencarian telah muncul, pilih program System Information.
- Setelah itu, pengguna bakal bisa melihat beberapa spesifikasi laptop, seperti kapasitas RAM, jenis prosesor, jenis kartu grafis, dan masih banyak lagi.
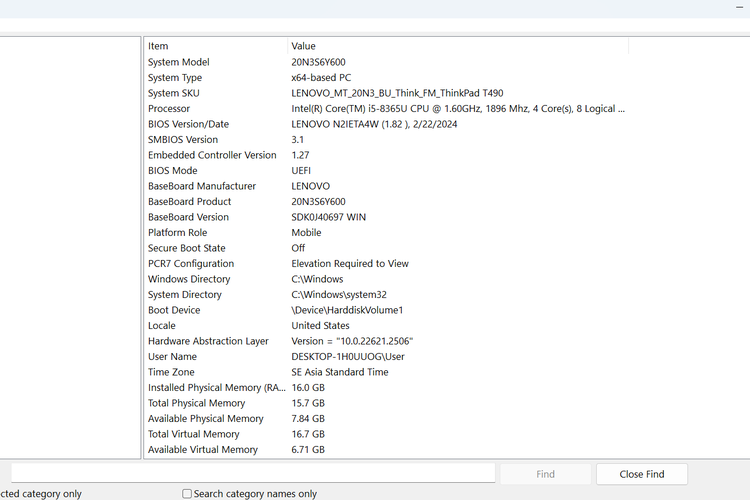 /Zulfikar Hardiansyah Ilustrasi cara cek RAM laptop Windows 11 via System Information.
/Zulfikar Hardiansyah Ilustrasi cara cek RAM laptop Windows 11 via System Information.Terkini Lainnya
- 3 Cara Beli Tiket Wisata Online Tanpa Antre Saat Lebaran
- MediaTek Genio 720 dan 520 Meluncur, Chip untuk Perangkat IoT dengan AI Generatif
- Perjalanan Bisnis Apple, Pernah Hampir Bangkrut dan Diselamatkan Microsoft
- Cara Menghapus Riwayat Pencarian di Google Maps Mudah dan Praktis
- Makin Kuat, Layar HP Gorilla Glass Kini Tahan Aspal
- Unik, Smartphone Ini Didesain Khusus untuk Hewan Peliharaan
- 11 HP Baru Harga Rp 1 Juta - Rp 3 Jutaan untuk Lebaran 2025
- SurpriseDeal Telkomsel hingga 3 April, Kuota Internet 80 GB Cuma RP 100.000
- Bocoran Kamera Samsung Galaxy S26 Ultra, Bawa Fitur Lama dan Telefoto Lebih Panjang
- 70 Link Download Twibbon Idul Fitri 1446 H Keren untuk Dibagikan ke Medsos
- 150 Ucapan Idul Fitri 2025 dan Gambar Selamat Lebaran 1446 H buat Dikirim ke Medsos
- 150 Twibbon Idul Fitri 2025 dan Poster Selamat Lebaran 1446 H, Simpel dan Keren
- Pendiri Studio Ghibli Pernah Kritik Keras soal AI
- 5 Game Seru untuk "Mabar" dengan Keluarga dan Saudara saat Lebaran
- 50 Link Download Poster Idul Fitri 2025 Keren untuk Merayakan Lebaran
- 150 Twibbon Idul Fitri 2025 dan Poster Selamat Lebaran 1446 H, Simpel dan Keren
- 15 Juta Orang Kehilangan Password gara-gara Google Chrome
- 11 HP Xiaomi Ini Tak Dapat Update Lagi, Ada yang Dijual di Indonesia
- 7 Rekomendasi Case Samsung Galaxy Z Fold 6 yang Menarik, Harga mulai Rp Rp 300.000-an
- Video Upacara Pembukaan Olimpiade Paris 2024 di YouTube Hilang, Ada Apa?
- Pertama Kali, Apple Tak Masuk Daftar 5 Besar Vendor HP di China