Cara Membuat Tanda Tangan di Gmail dengan Logo agar Terlihat Profesional
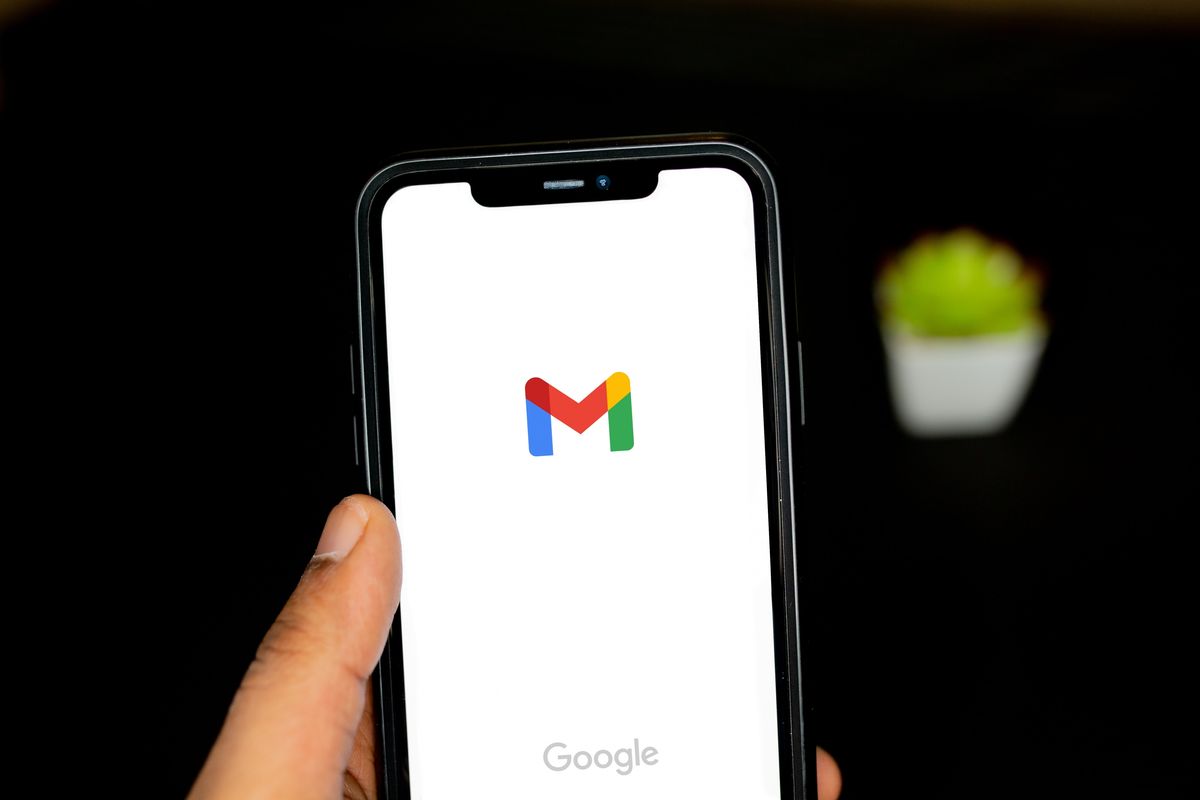
- Layanan Google Mail banyak digunakan untuk berbagai kebutuhan. Salah satunya penggunaan paling masif yaitu untuk kebutuhan bisnis dan aktivitas kantor. Umumnya untuk meningkatkan kesan profesional, pengguna atau instansi/perusahaan tertentu akan mencantumkan tanda tangan atau signature di Gmail.
Pembubuhan tanda tangan atau signature di Gmail juga akan memberikan kesan profesional dengan tambahan logo yang mencerminkan identitas perusahaan.
Nah bagi Anda yang masih bingung bagaimana cara membuat tanda tanda tangan dan menambahkan logo/gambar di Gmail? Berikut ini langkah-langkahnya.
Baca juga: Gmail Punya Fitur Baru Cegah E-mail Diretas
Cara membuat tanda tangan di Gmail
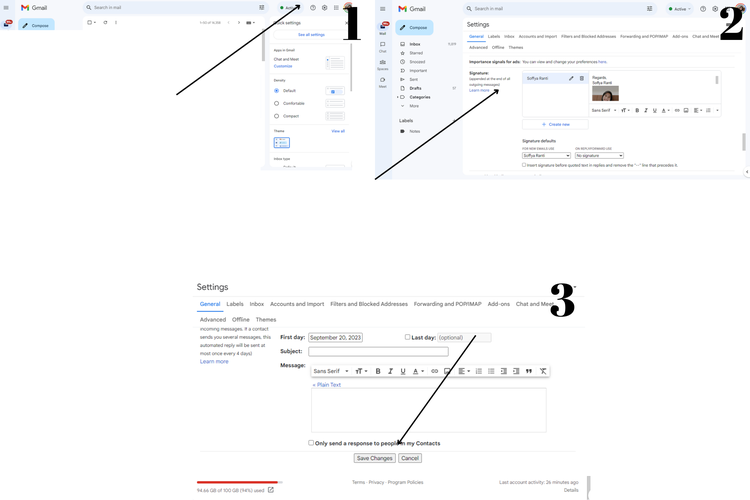 /soffyaranti ilustrasi cara membuat ttd di gmail
/soffyaranti ilustrasi cara membuat ttd di gmail - Buka akun Gmail Anda
- Klik menu Pengaturan yang ditandai dengan ikon gerigi di pojok kanan atas
- Klik "See all settings"
- Gulir ke bawah hingga menemukan menu "Signature"
- Klik "Create new"
- Tuliskan nama Anda, perusahaan, atau instansi tertentu
- Selanjutnya di badan email tambahkan nana dan logo perusahaan/instansi dengan klik ikon gambar
- Sesuaikan nama dan logo gambar di badan e-mail
- Pilih "For New E-mails Use" atau "On Reply/Forward Use"
- Setelah itu klik "Save changes"
- Perlu diketahui saat Anda menggunakan pengaturan ini, nantinya setiap pesan yang terkirim akan tersemat tanda tangan beserta logo yang disematkan
Cara membuat tanda tangan di Gmail secara manual
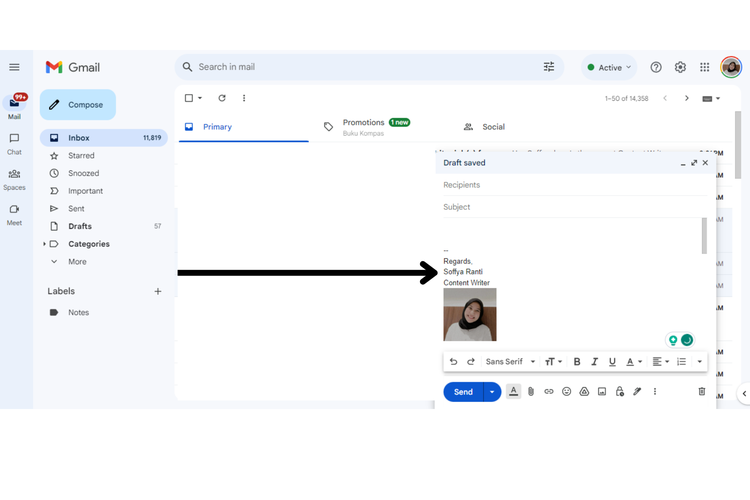 /soffyaranti Ilustrasi cara buat ttd gmail
/soffyaranti Ilustrasi cara buat ttd gmailSelain membuat signature Gmail secara otomatis, Anda juga bisa membuat tanda tangan di Gmail secara manual. Cara ini dapat digunakan ketika Anda ingin mengirim tanda tangan dengan logo berbeda di tujuan yang berbeda. Berikut ini caranya:
- Ketik pesan Anda seperti biasa. Pada baris berikutnya, ketikkan dua tanda hubung ( -- ) di tempat tanda tangan Anda biasanya berada
- ketikkan informasi tanda tangan Anda (seperti yang terlihat seperti tanda tangan otomatis)
- Tempatkan kursor di tempat yang Anda ingin lampirkan logo atau gambar. Klik ikon foto di bawah
- Unggah foto atau logo instansi/perusahaan yang ingin dilampirkan
- Selanjutnya sesuaikan gambar dan ukuran siganture dan gambar
Baca juga: Cara Mengaktifkan Verifikasi Dua Langkah di Gmail agar Tak Mudah Diretas
Demikian cara menambahkan signature di Gmail dengan gambar atau logo. Semoga membantu.
Terkini Lainnya
- ChatGPT Dituntut karena "Asbun", Tuding Pria Tak Bersalah Pembunuh
- Cara Hapus GetContact Permanen biar Identitas Kontak Tetap Aman
- Cara Melihat Garis Lintang dan Bujur di Google Maps dengan Mudah dan Praktis
- Apa Itu Grok AI dan Bagaimana Cara Menggunakannya?
- 7 Cara Menghapus Cache di HP untuk Berbagai Model, Mudah dan Praktis
- Samsung Rilis Vacuum Cleaner yang Bisa Tampilkan Notifikasi Telepon dan Chat
- Akun Non-aktif X/Twitter Akan Dijual mulai Rp 160 Juta
- 3 Cara Menggunakan Chatbot Grok AI di X dan Aplikasi HP dengan Mudah
- Poco M7 Pro 5G Resmi di Indonesia, Harga Rp 2,8 Juta
- Siap-siap, Harga iPhone Bakal Semakin Mahal gara-gara Tarif Trump
- Grok Jadi Aplikasi Terpisah, Bisa Diunduh di HP dan Desktop
- Meta Rilis 2 Model AI Llama 4 Baru: Maverick dan Scout
- Kisah Kejatuhan HP BlackBerry: Dibunuh oleh Layar Sentuh
- AI Google Tertipu oleh April Mop, Tak Bisa Bedakan Artikel Serius dan Guyonan
- Smartwatch Garmin Vivoactive 6 Meluncur, Pertama dengan Fitur Alarm Pintar
- AMD Ryzen Pro 7040 Meluncur di Indonesia, Prosesor Laptop dengan AI
- "Free Fire" Bagikan Skin Defier's Anthem Bundle Gratis, Ini Cara Klaimnya
- Tablet Flagship Oppo Pad 2 Resmi di Indonesia, Harga Rp 10 Juta
- 3 Cara Aktifkan Paket Roaming Asia Tenggara Telkomsel, Cuma Rp 150.000
- "Lofi Girl" di YouTube Berubah Jadi Karakter Lego