Cara Menggunakan Fitur Animasi dan Transisi di Google Slides
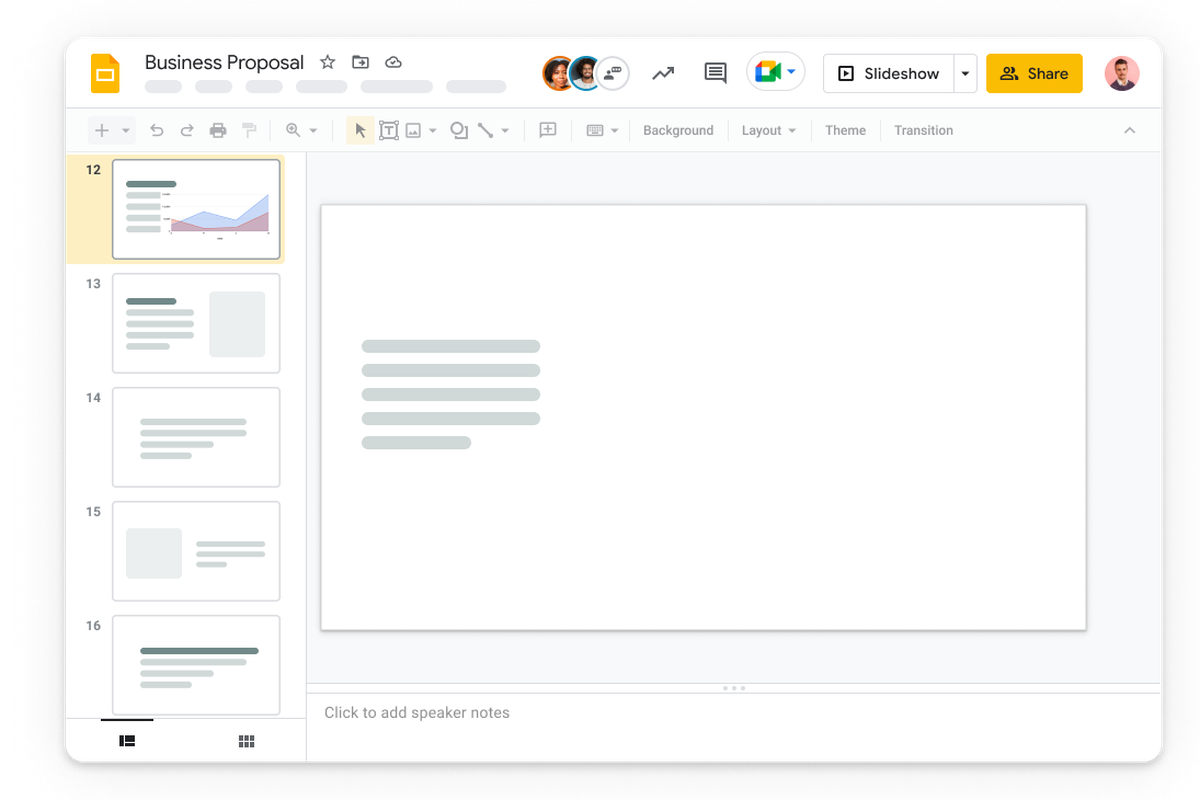
- Google Slides merupakan aplikasi pembuat presentasi berbasis cloud yang memungkinkan pengguna membuat presentasi online. Layaknya Microsoft Power Point, Google Slides juga memiliki beragam fitur serupa.
Salah satunya fitur transisi dan animasi pada slides. Fitur ini berguna untuk membuat slides bergerak sesuai bentuk transisi dan animasi yang yang dipilih pengguna.
Transisi dan animasi menggerakkan slide dan obyek Google Slides yang nantinya akan memberikan tampilan slide menjadi menarik.
Jika Anda pengguna Google Slides pertama kali atau kurang terbiasa dengan tata letak beberapa fiturnya, mungkin agak sedikit bingung mengenai cara menggunakan fitur animasi dan transisi di Google Slides.
Maka dari itu berikut ini KompasTekno rangkum cara mengaplikasikan fitur animasi dan transisi di Google Slides.
Baca juga: Cara Mengubah File PowerPoint ke Google Slides
Cara menggunakan fitur transisi di Google Slides
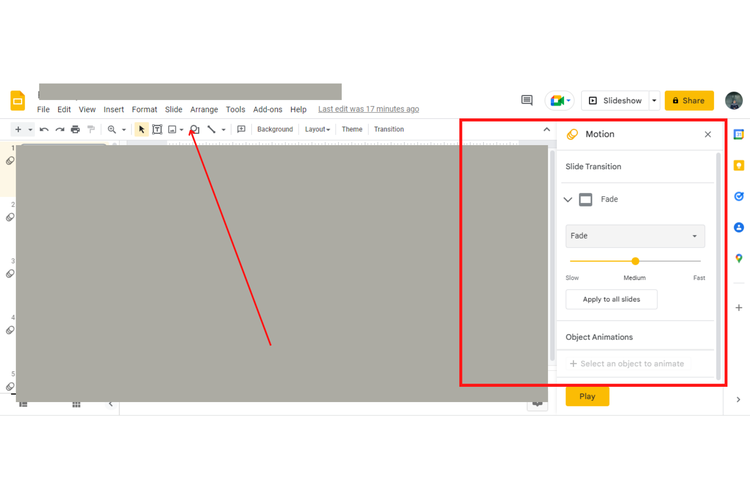 /soffyaranti fitur google slides
/soffyaranti fitur google slides- Buka file Anda di Google Slides
- Klik menu “Slide”
- Pilih “Transition”
- Pada menu “Slide Transition” pilih bentuk transisi sesuai yang Anda inginkan
- Jika ingin menggunakan transisi di seluruh slide, klik “Apply to all slides”
- Pilih “Play” untuk melihat preview jenis transisi yang digunakan
Baca juga: Cara Mengubah File PowerPoint ke Google Slides
Cara menggunakan fitur animasi di Google Slides
- Buka file Anda di Google Slides
- Klik menu “Slide”
- Pilih “Transition”
- Pilih salah satu elemen yang ingin Anda animasikan (misalnya: gambar logo yang ingin dibuat animasi)
- Klik “Add animation”
- Pilih jenis animasi yang diinginkan dan durasi keberlangsungan animasi
- Jika ingin menggunakan transisi di seluruh slide, klik “Apply to all slides”
- Pilih “Play” untuk melihat preview jenis transisi yang digunakan
Baca juga: Google Rilis Fitur Mode Gelap untuk Aplikasi Docs, Sheets dan Slides
Cara menghapus penggunaan fitur transisi atau animasi
- Untuk menghapus fitur animasi dan transisi yang ada di Google Slide hampir sama menggunakan cara yang sama. Caranya:
- Buka file Anda di Google Slide
- Klik menu “Slide”
- Pilih “Transition” atau “Animation”
- Untuk menghapus fitur transisi klik “None” sedangkan untuk menghapus animasi pilih “ikon sampah di pojok kanan”
Baca juga: Google Rilis Fitur Mode Gelap untuk Aplikasi Docs, Sheets dan Slides
Itulah cara menggunakah fitur transisi dan animasi di Google Slide semoga membantu.
Terkini Lainnya
- Rumor Terbaru iPhone 17 Pro, Tak Jadi Bawa Desain Dua Warna?
- ChatGPT Dituntut karena "Asbun", Tuding Pria Tak Bersalah Pembunuh
- Akun Non-aktif X/Twitter Akan Dijual mulai Rp 160 Juta
- Cara Hapus GetContact Permanen biar Identitas Kontak Tetap Aman
- Cara Melihat Garis Lintang dan Bujur di Google Maps dengan Mudah dan Praktis
- Apa Itu Grok AI dan Bagaimana Cara Menggunakannya?
- 7 Cara Menghapus Cache di HP untuk Berbagai Model, Mudah dan Praktis
- Samsung Rilis Vacuum Cleaner yang Bisa Tampilkan Notifikasi Telepon dan Chat
- 3 Cara Menggunakan Chatbot Grok AI di X dan Aplikasi HP dengan Mudah
- Poco M7 Pro 5G Resmi di Indonesia, Harga Rp 2,8 Juta
- Siap-siap, Harga iPhone Bakal Semakin Mahal gara-gara Tarif Trump
- Grok Jadi Aplikasi Terpisah, Bisa Diunduh di HP dan Desktop
- Meta Rilis 2 Model AI Llama 4 Baru: Maverick dan Scout
- Kisah Kejatuhan HP BlackBerry: Dibunuh oleh Layar Sentuh
- AI Google Tertipu oleh April Mop, Tak Bisa Bedakan Artikel Serius dan Guyonan
- Google Ajukan Gugatan untuk Hapus Tinder dari Play Store
- 3 Kesalahan dari CV Bill Gates yang Sebaiknya Tidak Ditiru Pelamar Kerja
- Google, Facebook, WhatsApp dkk Belum Juga Daftar PSE Jelang Ancaman Blokir Kominfo
- Channel YouTuber Gaming Windah Basudara Hilang, Diduga Kena Hack
- Permainan Tebak Kata "Wordle" Dibuat Versi Board Game