Cara Mengubah Tabel Menjadi Gambar di Microsoft Word
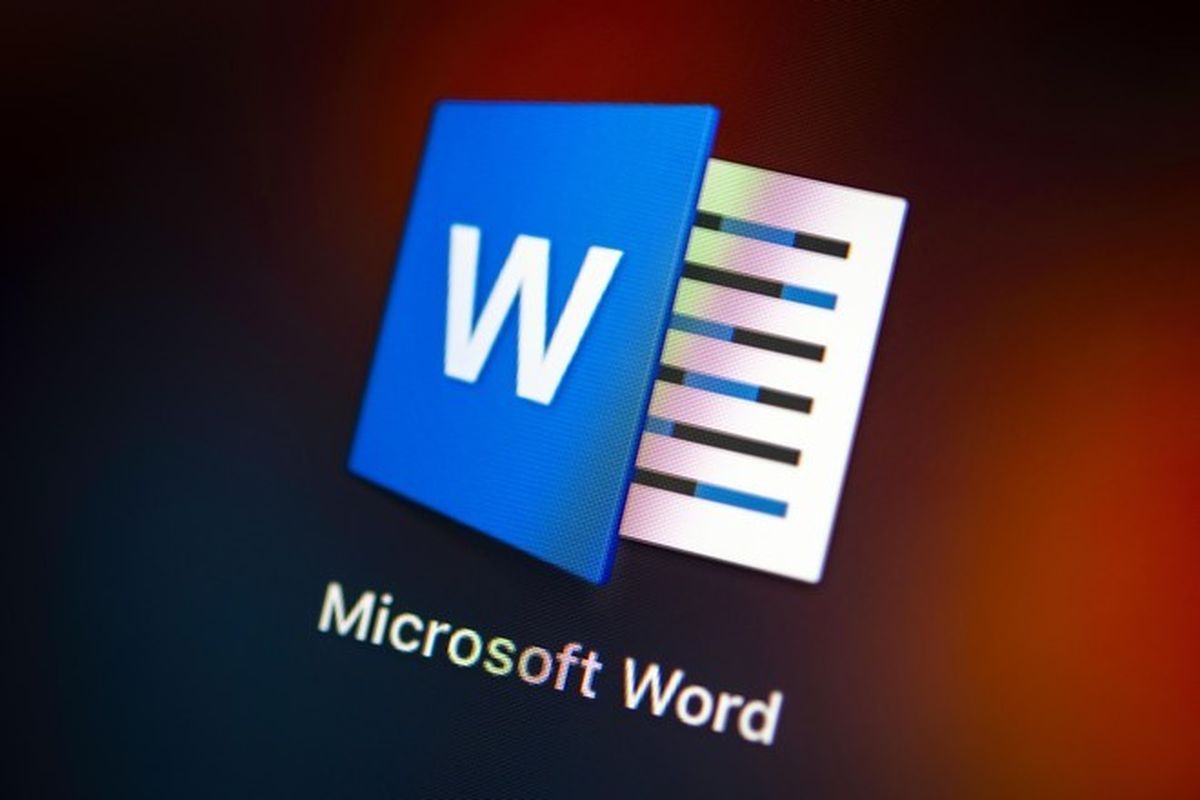
- Selain dapat digunakan untuk mengolah kata, Microsoft Word juga menyediakan fitur yang memungkinkan pengguna membuat tabel. Akan tetapi, sebagian pengguna mungkin ingin mengubah tabel tersebut menjadi gambar.
Mengubah tabel menjadi gambar di Microsoft Word memungkinkan pengguna lebih mudah untuk mengatur posisi tabel di antara teks lainnya.
Hanya saja, tabel yang sudah diubah menjadi gambar, tidak akan lagi bisa diolah datanya, Untuk itu, ada baiknya untuk memastikan lebih dahulu, apakah data dalam tabel sudah betul atau belum sebelum dikonversi ke gambar.
Baca juga: Cara Membuat Daftar Gambar di Microsoft Word dengan Mudah
Di sisi lain, tabel yang diubah menjadi gambar bisa meminimalisir pihak tidak bertanggung jawab mengotak-atik data. Lalu, bagaimana cara mengubah tabel menjadi gambar di Microsoft Word?
Untuk mengetahui caranya, silakan simak langkah-langkah berikut ini, sebagaimana dihimpun KompasTekno dari How to Geek, Rabu (13/7/2022).
Cara mengubah tabel menjadi gambar di Microsoft Word
- Buka aplikasi Microsoft Word
- Klik menu "Insert" > "Table" > "Insert Table"
- Tentukan jumlah kolom (Column) dan baris (Row) sesuai keinginan Anda
- Setelah tabel selesai dibuat, klik ikon empat tanda panah yang terletak di pojok kiri atas tabel
- Klik kanan mouse dan pilih opsi "Copy"
- Pada lembar kerja yang tersedia, klik kanan mouse dan pilih ikon seperti yang tertera di bawah ini
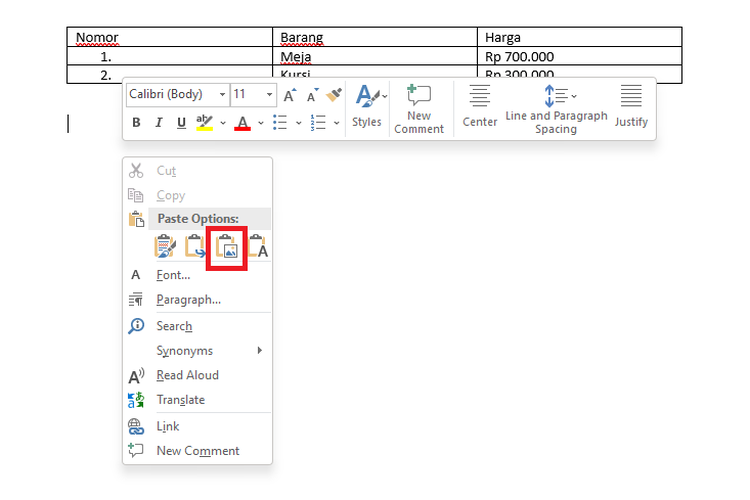 /Kevin Rizky Pratama Cara mengubah tabel menjadi gambar di Microsoft Word.
/Kevin Rizky Pratama Cara mengubah tabel menjadi gambar di Microsoft Word. - Pilih "paste"/tempel tabel yang telah disalin tadi
- Untuk menyesuaikan letak gambar, cukup klik kanan pada gambar tabel tadi
- Klik kanan mouse dan pilih opsi "Wrap Text". Sesuaikan posisi gambar sesuai keinginan Anda
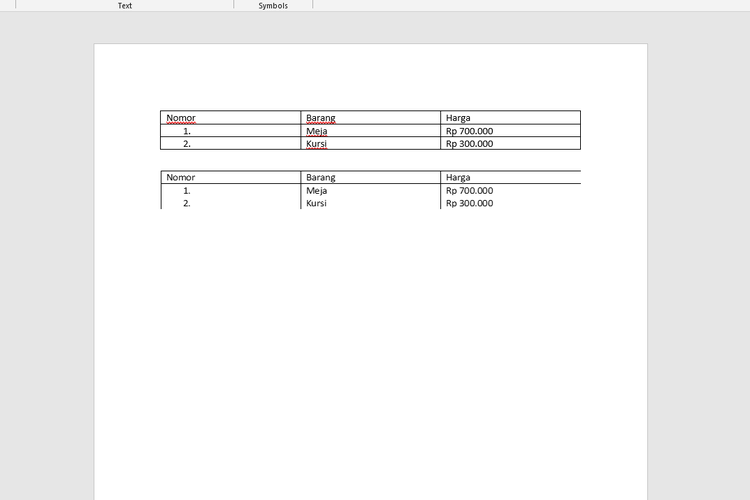 /Kevin Rizky Pratama Tabel di Microsoft Word yang sudah diubah menjadi menjadi gambar.
/Kevin Rizky Pratama Tabel di Microsoft Word yang sudah diubah menjadi menjadi gambar.- Untuk menyimpan gambar, cukup klik kanan pada gambar dan pilih opsi "Save as Picture"
- Tentukan di mana lokasi gambar akan disimpan dan beri nama gambar
- Tekan tombol "Save" untuk menyimpan gambar tabel.
Baca juga: Cara Mengatasi Microsoft Word is Trying to Recover Your Information Error
Demikian cara mengubah tabel menjadi gambar di Microsoft Word. Setelah mengikuti langkah di atas, maka tabel telah berubah menjadi gambar, di mana Anda bisa menyesuaikan posisinya di tengah-tengah artikel.
Terkini Lainnya
- Arti Logo XLSmart, Operator Seluler Hasil Merger XL-Smartfren
- XLSmart Resmi Beroperasi, Janjikan Peningkatan Layanan
- iPhone 6s Kini Masuk Kategori HP Lawas
- Cara Cek Tilang ETLE via Online
- Video Lama Ungkap Alasan Bos Apple Pilih Rakit iPhone di China
- 10 HP Terlaris di Indonesia
- 50 Ucapan Jumat Agung 2025 Penuh Kasih dan Harapan buat Dibagikan ke Medsos
- Mobile Legends Kolaborasi dengan Naruto, Ada Skin Sasuke, Kurama, dll
- 2 Cara Reset Explore Instagram biar Lebih Sesuai Minat
- Arti Kata “Stecu”, Bahasa Gaul yang Lagi Viral di TikTok
- Alamat URL Google Search di Semua Negara Akan Disamakan
- 40 Link Download Twibbon Jumat Agung 2025 buat Peringati Kematian Yesus Kristus
- Bill Gates Pamer Kode Pertama Microsoft, Ada 150 Halaman
- Google Resmi Naikkan Standar, HP Android Storage 16 GB Gigit Jari
- Daftar HP yang Mendukung eSIM Indosat
- Cara Mendapat dan Menukarkan Poin TikTok Jadi Saldo Dana dengan Mudah
- Kode Redeem PUBG Mobile Terbaru, Ada Skin White Rabbit Gratis
- 3 Cara Mengatasi Mi Band Tidak Bisa Terhubung ke Smartphone
- Berbekal Smartphone, Kini Siapa Pun Bisa Bikin Film Pendek, Simak 4 Kiat Berikut
- Tradisi Exynos Bakal Berakhir di Samsung Galaxy S23?