Cara Membuat Daftar Gambar di Microsoft Word dengan Mudah

- Gambar umumnya akan tersemat pada suatu artikel atau suatu karya tulis ilmiah. Gambar inilah yang berguna untuk memperjelas uraian penulis. Setelah memuat beberapa gambar penulis akan membuat daftar gambar di Microsoft Word agar nantinya mudah ditemukan.
Daftar gambar tersebut biasanya mirip dengan daftar isi yang memuat keterangan gambar dan letak halaman gambar dimuat. Misalnya saja pada gambar A penulis meletakkan pada lembar halaman ke delapan.
Maka untuk mencari gambar A pembaca hanya perlu melihat daftar gambar dan langsung menuju pada halaman delapan. Lantas bagaimana cara membuat daftar gambar di Microsoft Word? Berikut ini langkah-langkah caranya.
Baca juga: Cara Mengaktifkan dan Mematikan Mode Gelap di Word
Cara membuat daftar gambar di Microsoft Word
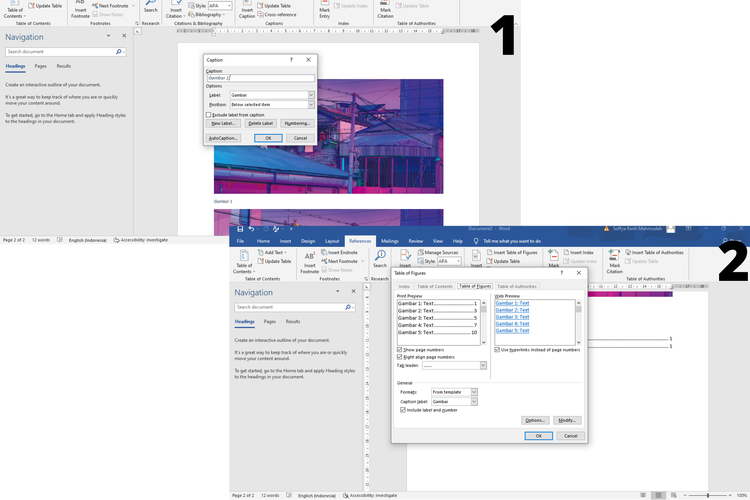 /soffyaranti cara buat daftar gambar di Word
/soffyaranti cara buat daftar gambar di Word- Masukkan gambar yang ingin dimuat dengan klik “Insert” > “Pictures” > “This Device”
- Klik kanan pada gambar dan pilih “Insert Caption”
- Tulis caption gambar yang diinginkan
- Jika ingin menambahkan label, klik “New Label” dan “OK”
- Upload seluruh gambar yang ingin dimuat. Jangan lupa memberikan caption dengan cara yang sama di atas
- Setelah gambar telah dimuat seluruhnya saatnya membuat daftar gambar
- Klik “References”
- Pilih “Insert Table of Figures”
- Klik “Modify” jika ingin mengubah jenis dan ukuran font
- Setelah itu klik “OK”
- Selesai kini daftar gambar berhasil dimuat
Baca juga: Cara Membuat QR Code Menggunakan Microsoft Word
Cara menambahkan daftar gambar
Adakalanya kita ingin menambah gambar lagi di tengah-tengah halaman. Maka lakukanlah penambahan gambar dengan cara yang sama seperti di atas. Selanjutnya lakukan “Update Table” dengan cara:
- Klik kanan pada daftar gambar
- Pilih “Update Field”
- Klik “Update Entire Table”
Baca juga: Cara Translate Dokumen di Word Secara Otomatis Tanpa Menggunakan Google Translate
Demikian cara membuat daftar gambar di Microsoft Word. Semoga membantu.
Terkini Lainnya
- Arti Logo XLSmart, Operator Seluler Hasil Merger XL-Smartfren
- XLSmart Resmi Beroperasi, Janjikan Peningkatan Layanan
- iPhone 6s Kini Masuk Kategori HP Lawas
- Cara Cek Tilang ETLE via Online
- Video Lama Ungkap Alasan Bos Apple Pilih Rakit iPhone di China
- 10 HP Terlaris di Indonesia
- 50 Ucapan Jumat Agung 2025 Penuh Kasih dan Harapan buat Dibagikan ke Medsos
- Mobile Legends Kolaborasi dengan Naruto, Ada Skin Sasuke, Kurama, dll
- 2 Cara Reset Explore Instagram biar Lebih Sesuai Minat
- Arti Kata “Stecu”, Bahasa Gaul yang Lagi Viral di TikTok
- Alamat URL Google Search di Semua Negara Akan Disamakan
- 40 Link Download Twibbon Jumat Agung 2025 buat Peringati Kematian Yesus Kristus
- Bill Gates Pamer Kode Pertama Microsoft, Ada 150 Halaman
- Google Resmi Naikkan Standar, HP Android Storage 16 GB Gigit Jari
- Daftar HP yang Mendukung eSIM Indosat
- Ditutup Hari Ini, Line Today Kirim Salam Perpisahan ke Pengguna
- Ponsel Layar Lipat Samsung Bakal Semakin Murah?
- Jaringan Seluler Dituntut Berkecepatan Tinggi
- Ketika YouTube Labeli Video Horor “Aman untuk Anak”...
- FOTO: Asus ROG Phone 6 dan ROG Phone 6 Pro, Ponsel Gaming RAM 18 GB