Cara Membuat Thumbnail Video YouTube Menggunakan Canva
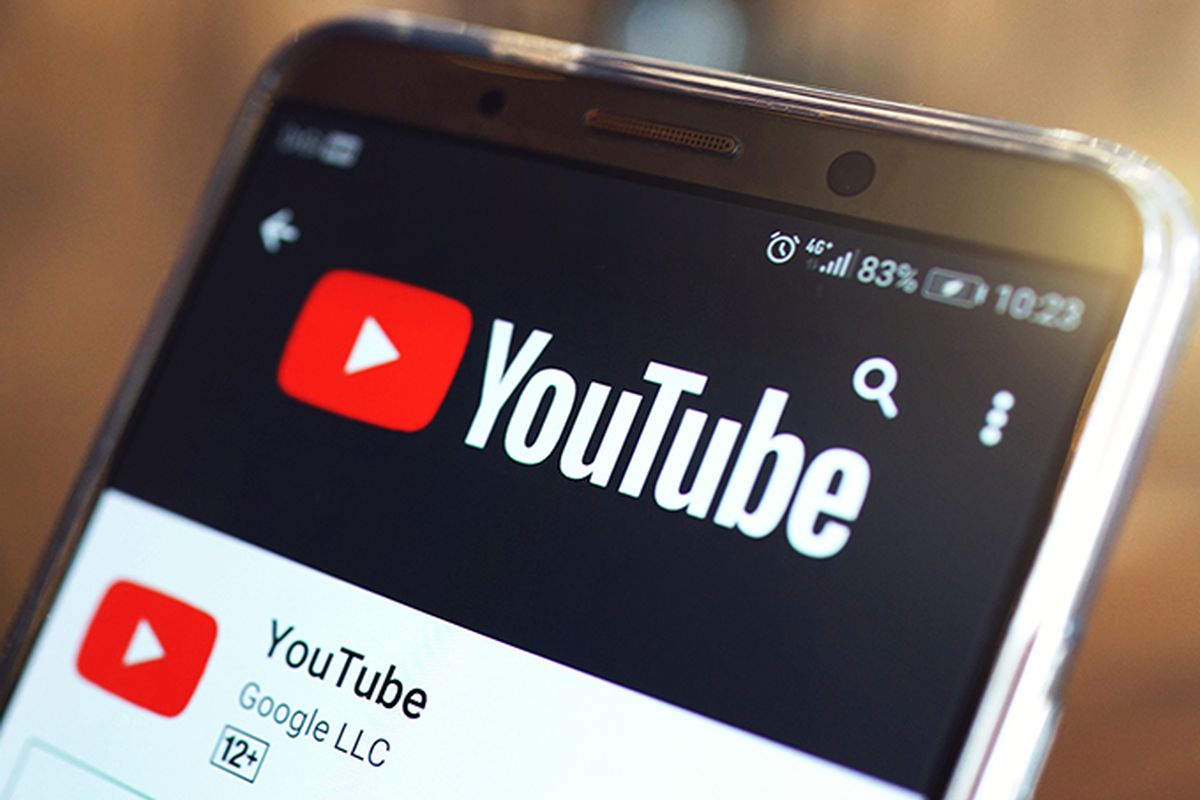
- Thumbnail merupakan gambar yang menampilkan cuplikan konten yang ada dalam video. Umumnya, Thumbnail dirancang sedemikian rupa agar para penonton terpikat untuk menyaksikan video tersebut.
Kreator konten di YouTube juga kerap menggunakan thumbnail agar video yang mereka buat menarik perhatian penonton.
Sebab, tidak jarang dari pengguna yang lebih memilih untuk menyaksikan video di YouTube yang memiliki tampilan thumbnail yang menarik.
Untuk dapat membuat thumbnail di YouTube, bisa menggunakan sejumlah aplikasi editing, salah satunya adalah Canva.
Baca juga: YouTube Uji Coba Fitur Emoji Video Ala Instagram Stories
Canva menyediakan beragam jenis template yang dapat digunakan secara gratis untuk membuat thumbnail di YouTube.
Lantas bagaimana cara membuat Thumbnail YouTube menggunakan Canva? Untuk mengetahuinya, silakan menyimak ulasan berikut ini, sebagaimana dihimpun KompasTekno dari Alphr, Selasa (19/4/2022).
- Kunjungi situs canva.com.
- Login menggunakan akun Google, Facebook atau Apple.
- Pada kolom pencarian, masukkan kata kunci "YouTube Thumbnail".
- Pengguna bisa langsung menggunakan template yang sudah tersedia atau membuat work space baru dengan menekan tombol "Create a blank YouTube Thumbnail".
- Untuk memudahkan, ganti nama "work space" dengan judul yang diinginkan. Sebagai contoh, pengguna bisa menggunakan judul seperti: "YouTube Thumbnail".
- Pada menu "Templates", pengguna bisa memilih desain yang diinginkan.
- Untuk membuat thumbnail terlihat lebih menarik, pengguna bisa memilih opsi "Animate" untuk menambahkan efek animasi.
- Apabila ingin menambahkan sebuah gambar, tekan opsi "Uploads" pada menu bar di sisi kiri.
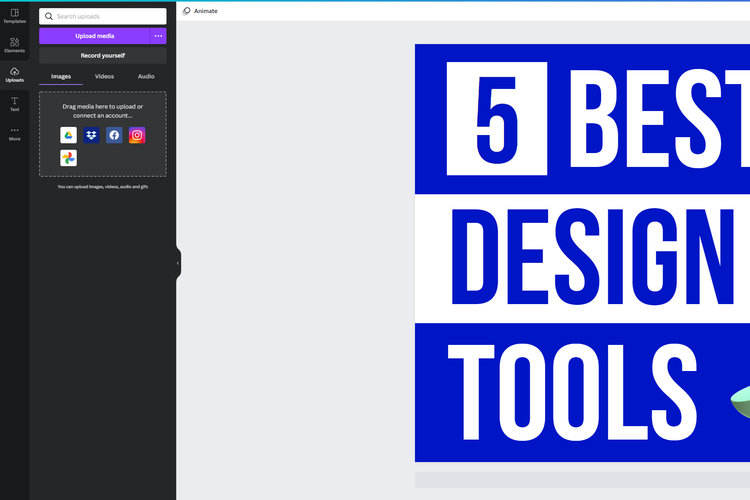 /Kevin Rizky Pratama Cara memasukkan gambar saat membuat Thumbnail YouTube di Canva.
/Kevin Rizky Pratama Cara memasukkan gambar saat membuat Thumbnail YouTube di Canva. - Tekan tombol "Upload media" lalu pilih gambar yang hendak ditambahkan pada desain Thumbnail.
- Pilih menu "Elements" lalu pilih desain "Frames" yang diinginkan.
- Masukkan video dengan menekan tombol "Upload media".
- Atur posisi gambar ke belakang video. Caranya, klik kanan pada gambar lalu pilih opsi "Send to back".
- Terakhir, unduh Thumbnail dengan menekan tombol "Share" > "Download".
Baca juga: Cara Membuat Background Zoom Menggunakan Canva
Terkini Lainnya
- Cara Melihat Garis Lintang dan Bujur di Google Maps dengan Mudah dan Praktis
- Apa Itu Grok AI dan Bagaimana Cara Menggunakannya?
- 7 Cara Menghapus Cache di HP untuk Berbagai Model, Mudah dan Praktis
- Samsung Rilis Vacuum Cleaner yang Bisa Tampilkan Notifikasi Telepon dan Chat
- Akun Non-aktif X/Twitter Akan Dijual mulai Rp 160 Juta
- 3 Cara Menggunakan Chatbot Grok AI di X dan Aplikasi HP dengan Mudah
- Poco M7 Pro 5G Resmi di Indonesia, Harga Rp 2,8 Juta
- Siap-siap, Harga iPhone Bakal Semakin Mahal gara-gara Tarif Trump
- Grok Jadi Aplikasi Terpisah, Bisa Diunduh di HP dan Desktop
- Meta Rilis 2 Model AI Llama 4 Baru: Maverick dan Scout
- Kisah Kejatuhan HP BlackBerry: Dibunuh oleh Layar Sentuh
- AI Google Tertipu oleh April Mop, Tak Bisa Bedakan Artikel Serius dan Guyonan
- Smartwatch Garmin Vivoactive 6 Meluncur, Pertama dengan Fitur Alarm Pintar
- Vimeo Rilis Fitur Streaming ala Netflix, Kreator Indonesia Gigit Jari
- YouTube Shorts Tambah Fitur Editing Video untuk Saingi TikTok
- Xiaomi Bikin MIUI Go untuk Ponsel dengan RAM Terbatas
- Oppo K10 5G Bakal Jadi Smartphone Pertama Bertenaga Dimensity 8000?
- Apple Patenkan Desain Controller Mirip Nintendo Switch
- Oppo A96 Mulai Dijual Hari Ini di Indonesia, Ini Bonusnya
- Sony Gelar "Ramadhan Deal", Game PS4 dan PS5 Diskon Hingga 44 persen