3 Cara Mengubah Nama AirDrop di iPhone, iPad, dan Macbook
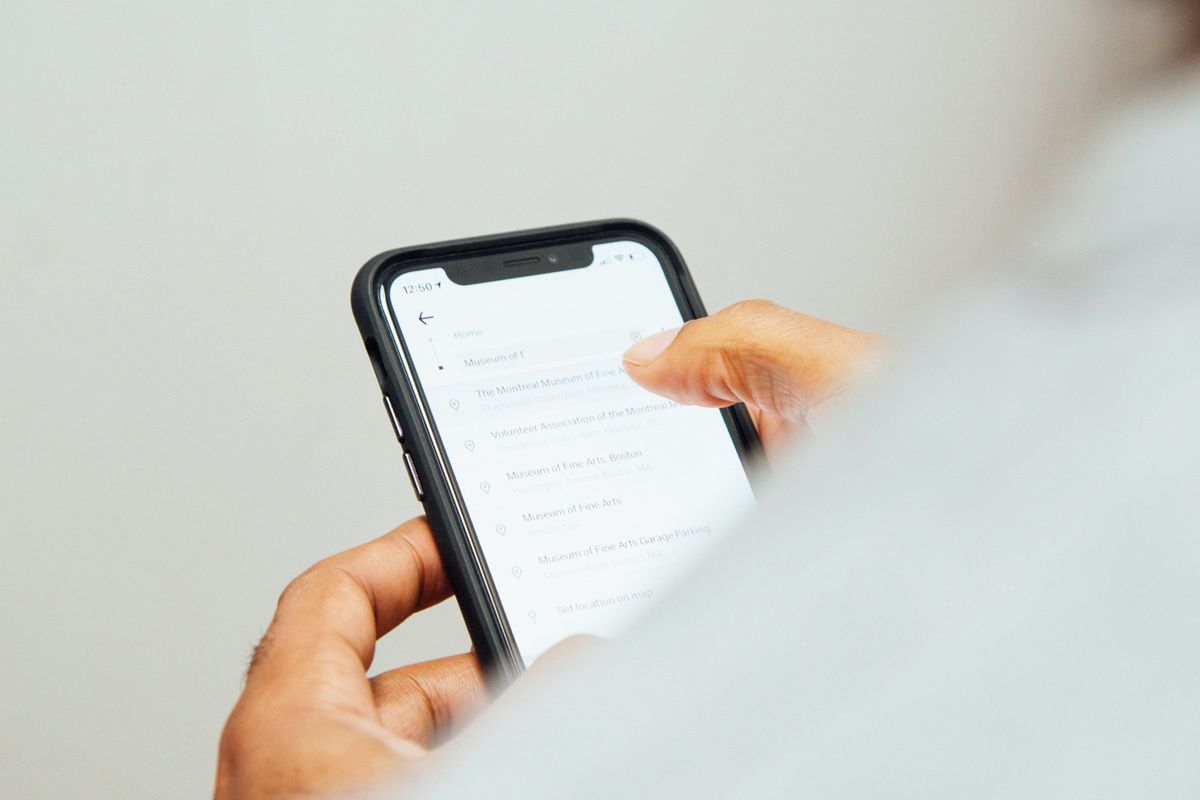
- Apple terkenal cukup eksklusif terhadap ekosistem antar perangkatnya. Salah satu bentuk eksklusivitas itu adalah keberadaan fitur AirDrop. Sebagian pengguna perangkat Apple, seperti iPhone, iPad, dan Macbook, mungkin tak asing lagi dengan AirDrop
AirDrop adalah fitur berbagi file yang hanya bisa dioperasikan antar pengguna perangkat Apple. Cara main AirDrop cukup sederhana, pengguna hanya perlu mengaktifkan sambungan Bluetooth dan WiFi di perangkat Apple.
Baca juga: Benarkah iPhone Sebaiknya Dicas Tak Lebih dari 80 Persen?
Kemudian, pilih file yang hendak dikirim atau dibagikan ke perangkat Apple lainnya. Di menu berbagi file, pilih metode “AirDrop” dan pilih perangkat Apple di sekitar yang dituju sebagai penerima. Tunggu beberapa saat hingga file berhasil dibagikan.
AirDrop bisa digunakan untuk berbagi file antar perangkat Apple, bisa dari iPhone ke iPad, Macbook ke iPad, iPhone ke Macbook, dan sebaliknya. Sebelum mulai berbagi file, perangkat Apple biasanya bakal mendeteksi keberadaan nama AirDrop.
Nama AirDrop itu dipakai untuk mengidentifikasi perangkat Apple lain yang bakal menerima kiriman file. Secara default, nama AirDrop itu akan muncul sesuai dengan jenis perangkat Apple yang dipakai.
Misal, Anda memakai iPhone 13 Pro Max maka jenis perangkat itu bakal dipakai jadi nama AirDrop. Nama AirDrop bisa juga secara default diambil dari kombinasi inisial Apple ID dan jenis perangkat Apple.
Misalnya, Anda menggunakan Macbook dengan inisial Apple ID yang terdaftar adalah “Siti” maka nama AirDrop secara default akan jadi “Macbook Siti”. Meski nama AirDrop telah diatur secara default, tapi sebenarnya masih dapat diubah sesuai keinginan.
Untuk mengubah nama AirDrop itu cukup mudah, namun tak semua pengguna mungkin memahaminya. Bagi Anda yang ingin mengetahui cara mengubah nama AirDrop di iPhone, iPad, atau Macbook, simak penjelasan di bawah ini.
1. Cara mengubah nama AirDrop iPhone
- Klik ikon gerigi roda untuk mengakses menu “Pengaturan”
- Kemudian, klik opsi “Umum” dan pilih opsi “Mengenai
- Pada kolom “Nama”, ganti nama AirDrop iPhone lama Anda dengan yang baru.
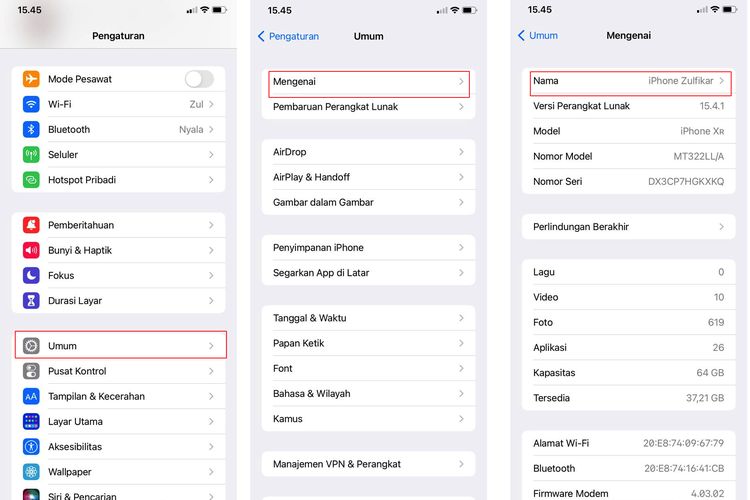 /Zulfikar Ilustrasi cara mengubah nama AirDrop iPhone
/Zulfikar Ilustrasi cara mengubah nama AirDrop iPhone2. Cara mengubah nama AirDrop iPad
- Mengubah nama AirDrop iPad caranya mirip dengan di iPhone. Pertama, klik ikon gerigi roda untuk mengakses menu “Pengaturan”
- Kemudian, klik opsi “Umum” dan pilih opsi “Mengenai"
- Pada kolom “Nama”, ganti nama AirDrop iPad lama Anda dengan yang baru.
Baca juga: Kenapa Battery Health iPhone Cepat Turun dan Perlukah Khawatir?
3. Cara mengubah nama AirDrop Macbook
- Klik ikon Apple yang berada di layar “home” Macbook
- Kemudian, pilih menu “System Preferences”
- Lalu, klik menu “Sharing”
- Pada kolom “Computer Name”, ganti nama AirDrop Macbook lama Anda dengan yang baru.
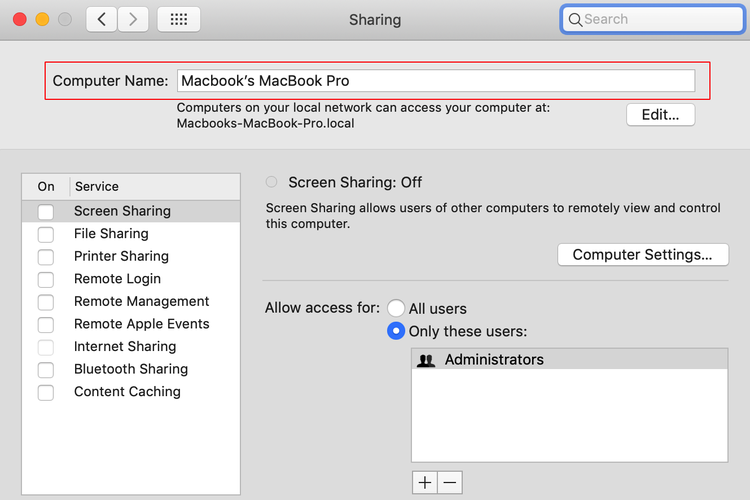 /Zulfikar Ilustrasi cara mengubah nama AirDrop Macbook
/Zulfikar Ilustrasi cara mengubah nama AirDrop MacbookSetelah melakukan cara di atas, nama AirDrop Anda bakal berubah sesuai dengan pengaturan yang baru saja ditambahkan. Saat melakukan pengiriman file, nama AirDrop baru tersebut juga akan muncul dan terdeteksi.
Baca juga: 2 Cara Menghapus Semua Kontak di iPhone dengan Mudah
Cara di atas dijajal pada iPhone dengan versi sistem operasi iOS 15.4.1 dan Macbook dengan MacOS Mojave. Beda versi sistem operasi, mungkin bakal beda juga letak opsinya. Itulah tiga cara mengubah nama AirDrop di iPhone, iPad, dan Macbook, selamat mencoba.
Terkini Lainnya
- Kekayaan Apple Turun Rp 10.718 Triliun akibat Tarif Trump
- Samsung Rilis Real Time Visual AI, Fitur AI yang Lebih Interaktif
- Trump Sebut Elon Musk Akan Mundur dari Pemerintahan
- Rumor Terbaru iPhone 17 Pro: Fanboy Siap-siap Kecewa?
- Ketika Grok AI Jadi Cara Baru Lempar Kritik di X/Twitter...
- 26 iPhone yang Akan Kebagian iOS 19
- ChatGPT Dituntut karena "Asbun", Tuding Pria Tak Bersalah Pembunuh
- Akun Non-aktif X/Twitter Akan Dijual mulai Rp 160 Juta
- Cara Hapus GetContact Permanen biar Identitas Kontak Tetap Aman
- Cara Melihat Garis Lintang dan Bujur di Google Maps dengan Mudah dan Praktis
- Apa Itu Grok AI dan Bagaimana Cara Menggunakannya?
- 7 Cara Menghapus Cache di HP untuk Berbagai Model, Mudah dan Praktis
- Samsung Rilis Vacuum Cleaner yang Bisa Tampilkan Notifikasi Telepon dan Chat
- 3 Cara Menggunakan Chatbot Grok AI di X dan Aplikasi HP dengan Mudah
- Poco M7 Pro 5G Resmi di Indonesia, Harga Rp 2,8 Juta
- Google Diam-diam Rilis Aplikasi Pindah Data dari iPhone ke Android
- Karakter "Among Us" Bakal Hadir di "PUBG New State"
- Salah Tangkap Abdul Manaf Gara-gara Face Recognition, Ini Deratan Kasus Serupa
- 3 Cara Mengisi e-HAC sebagai Syarat Mudik Lebaran 2022
- Apa Itu Teknologi Face Recognition dan Bagaimana Cara Kerjanya?