Cara Menyimpan Lampiran Gmail sebagai File PDF, Langsung dari Browser
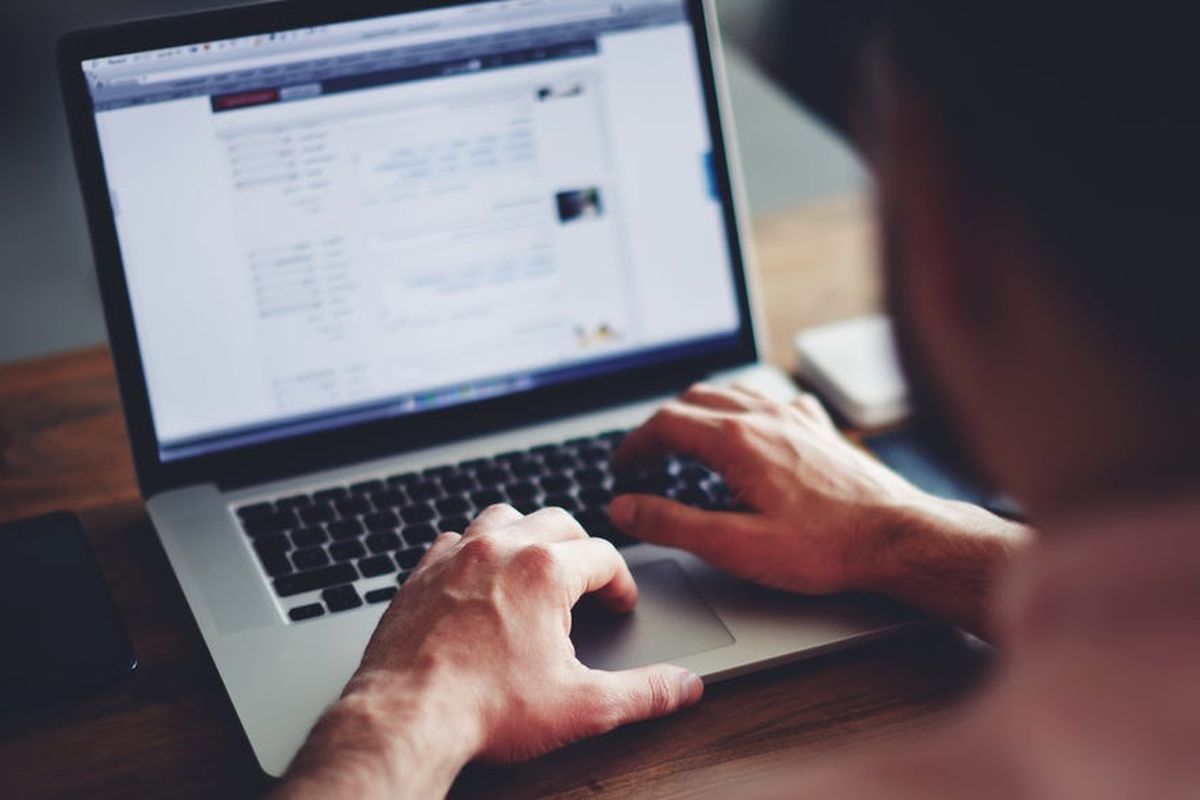
- Berkirim berkas (file) melalui lampiran e-mail sudah menjadi hal lumrah untuk dilakukan saat ini. Untuk memudahkan penyimpanan, setiap browser kini sudah menyediakan opsi menyimpan berkas secara langsung dalam format Portable Document Format (PDF).
Berkas lampiran e-mail yang bisa disimpan langsung menjadi PDF di antaranya yang memiliki format pptx (PowerPoint), docx (Ms Word), xlsx (Excel), hingga JPG. Dengan demikian, pengguna tak perlu repot mengunduh file dan mengubahnya menjadi PDF secara manual.
Baca juga: Cara Membuat Dokumen Kertas Jadi PDF di Android
Salah satu keuntungan menyimpan berkas dalam format PDF adalah memudahkan pengguna untuk mengaksesnya di kemudian hari. Ini karena berkas dalam format PDF tak akan berubah tata letak isinya, sekalipun dibuka pada perangkat atau software yang berbeda.
Untuk layanan Gmail cara menyimpan e-mail dalam format PDF secara langsung dengan memanfaatkan opsi print (cetak) bawaan yang tersedia pada setiap browser adalah sebagai berikut
Cara menyimpan berkas lampiran Gmail sebagai PDF secara langsung dari peramban
Pengguna bisa menyimpan e-mail sebagai PDF menggunakan berbagai browser, misalnya Google Chrome, Microsoft Edge, Mozilla Firefox, hingga Safari.
Berikut langkah-langkahnya bila menyimpan e-mail menggunakan browser Chrome.
- Buka browser favorit Anda
- Akses gmail.com, lalu login
- Buka berkas e-mail yang ingin disimpan sebagai PDF
- Klik ikon printer
- Lalu pengguna akan dialihkan ke tab baru, klik ikon printer lagi
- Pada bagian destination pilih opsi "Save as PDF"
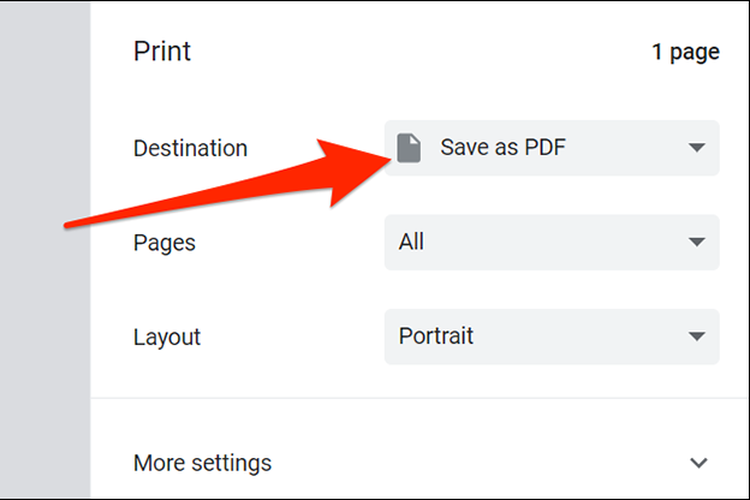 HowtoGeek Saat mengklik ikon printer, pilih opsi Save as PDF untuk menyimpan berkas e-mail sebagai PDF.
HowtoGeek Saat mengklik ikon printer, pilih opsi Save as PDF untuk menyimpan berkas e-mail sebagai PDF.- Klik Save
- Pilih lokasi penyimpanan berkas
- Ubah nama file sesuai keinginan
- Terakhir, klik save
Dengan begitu, dokumen lampiran e-mail tersebut akan tersimpan secara otomatis dalam format PDF di lokasi yang sudah dipilih.
Perlu diingat bahwa proses menyimpan e-mail sebagai PDF pada browser lain mungkin akan sedikit berbeda. Misalnya, di Firefox dan Edge, opsi menyimpan PDF bukan dituliskan sebagai "Save as PDF" seperti di Chrome, melainkan ditulis sebagai "Microsoft Print to PDF".
Baca juga: Pendiri Adobe Sekaligus Penemu PDF Tutup Usia
Untuk selebihnya, prosesnya lebih kurang tetap sama, sebagaimana dirangkum KompasTekno dari HowtoGeek, Selasa (11/5/2021).
Tips lain, untuk pengguna Firefox. Bila muncul notifikasi pemblokiran saat meng-klik "print", Anda hanya perlu meng-klik "preference" di bagian atas jendela peramban, pilih “Allow pop-ups for mail.google.com”, coba klik "print" kembali.
Selamat mencoba!
Terkini Lainnya
- ChatGPT Dituntut karena "Asbun", Tuding Pria Tak Bersalah Pembunuh
- Cara Hapus GetContact Permanen biar Identitas Kontak Tetap Aman
- Cara Melihat Garis Lintang dan Bujur di Google Maps dengan Mudah dan Praktis
- Apa Itu Grok AI dan Bagaimana Cara Menggunakannya?
- 7 Cara Menghapus Cache di HP untuk Berbagai Model, Mudah dan Praktis
- Samsung Rilis Vacuum Cleaner yang Bisa Tampilkan Notifikasi Telepon dan Chat
- Akun Non-aktif X/Twitter Akan Dijual mulai Rp 160 Juta
- 3 Cara Menggunakan Chatbot Grok AI di X dan Aplikasi HP dengan Mudah
- Poco M7 Pro 5G Resmi di Indonesia, Harga Rp 2,8 Juta
- Siap-siap, Harga iPhone Bakal Semakin Mahal gara-gara Tarif Trump
- Grok Jadi Aplikasi Terpisah, Bisa Diunduh di HP dan Desktop
- Meta Rilis 2 Model AI Llama 4 Baru: Maverick dan Scout
- Kisah Kejatuhan HP BlackBerry: Dibunuh oleh Layar Sentuh
- AI Google Tertipu oleh April Mop, Tak Bisa Bedakan Artikel Serius dan Guyonan
- Smartwatch Garmin Vivoactive 6 Meluncur, Pertama dengan Fitur Alarm Pintar
- Bocoran Desain Ponsel Lipat Galaxy Z Flip 3, Tangguh dan Tahan Air
- Flash Sale Shopee, Pengguna Keluhkan Transaksi Batal dan Akun Diblokir
- 2 Bulan, Internet Cepat Starlink Elon Musk Dipesan 500.000 Orang
- Logo Apple di Punggung iPhone Bisa Disulap Jadi Tombol, Begini Caranya
- Foto di Twitter Kini Ditampilkan Penuh