Cara Menggunakan Screen Recorder untuk Merekam Layar di Ponsel Samsung

- Fitur Screen Recorder atau perekam layar kini sudah banyak diimplementasikan oleh para vendor ponsel Android di perangkat masing-masing, termasuk Samsung.
Pabrikan asal Korea Selatan itu telah menyertakan fitur Screen Recorder sebagai bawaan sistem di ponsel Galaxy yang sudah menjalankan sistem operasi Android 11, seperti seri Galaxy S10, Galaxy S20, dan Galaxy Note 20 atau yang lebih baru.
Baca juga: Samsung Galaxy Note 20 Ultra Bisa Rekam Video 120 Fps, Apa Fungsinya?
Screen Recorder praktis karena bisa langsung diakses dari bar notifikasi untuk langsung merekam tampilan layar ponsel. Berikut ini langkah-langkah untuk menggunakannya, sebagaimana dihimpun KompasTekno dari Business Insider, Senin (10/5/2021).
1. Untuk mengakses fitur Screen Record, Anda cukup mengusap layar bagian atas ke bawah untuk membuka menu "Quick Settings".
2. Di halaman "Quick Settings", scroll layar ke kiri hingga menemukan ikon "Screen Recorder". Jika tidak ada, Anda bisa mengklik ikon pensil di pojok kiri bawah untuk menemukan opsi perekaman layar.
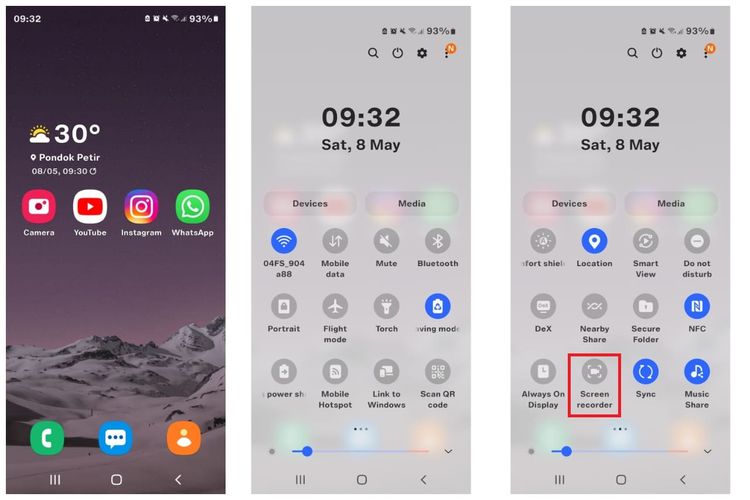 /ConneyStephanie Cara menggunakan fitur screen record di ponsel Samsung
/ConneyStephanie Cara menggunakan fitur screen record di ponsel Samsung3. Sebelum merekam layar, pengguna bisa mengatur sumber suara yang ingin direkam, yakni dari audio perangkat, audio perangkat dan mikrofon, atau tidak mrekam suara sama sekali.
4. Setelah memilih salah satu opsi tersebut, Anda bisa langsung menekan tombol "Start Recording" untuk memulai perekaman layar.
5. Jika sudah selesai, Anda cukup menyentuh opsi "Tap to Stop" (tombol kotak) di bagian kiri atas dan proses perekaman layar pun akan dihentikan.
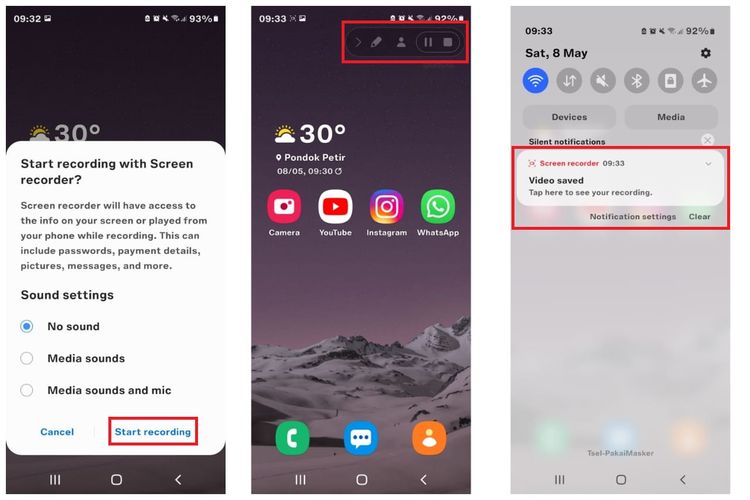 /ConneyStephanie Cara menggunakan fitur screen record di ponsel Samsung
/ConneyStephanie Cara menggunakan fitur screen record di ponsel Samsung6. Hasil rekaman akan tersimpan dan dapat dilihat di galeri ponsel. Anda juga bisa mengeceknya lewat aplikasi Google Photos yang terpasang di perangkat Anda.
7. Lewat Google Photos, Anda bisa menyunting hasil rekaman layar tersebut seperti mempersingkat durasi atau memotong klip video yang dianggap tidak penting.
Baca juga: Samsung Galaxy S20 dan Note 20 Kebagian Fitur Kamera ala Galaxy S21
8. Setelah diedit, video tersebut bisa dibagikan ke platform lainnya yang dikehendaki pengguna.
Perlu dicatat, fitur perekaman layar bawaan sini hanya tersedia untuk pengguna smartphone Galaxy yang menjalankan sistem operasi (OS) Android 11.
Terkini Lainnya
- Apa Itu Grok AI dan Bagaimana Cara Menggunakannya?
- 7 Cara Menghapus Cache di HP untuk Berbagai Model, Mudah dan Praktis
- Samsung Rilis Vacuum Cleaner yang Bisa Tampilkan Notifikasi Telepon dan Chat
- Akun Non-aktif X/Twitter Akan Dijual mulai Rp 160 Juta
- 3 Cara Menggunakan Chatbot Grok AI di X dan Aplikasi HP dengan Mudah
- Poco M7 Pro 5G Resmi di Indonesia, Harga Rp 2,8 Juta
- Siap-siap, Harga iPhone Bakal Semakin Mahal gara-gara Tarif Trump
- Grok Jadi Aplikasi Terpisah, Bisa Diunduh di HP dan Desktop
- Meta Rilis 2 Model AI Llama 4 Baru: Maverick dan Scout
- Kisah Kejatuhan HP BlackBerry: Dibunuh oleh Layar Sentuh
- AI Google Tertipu oleh April Mop, Tak Bisa Bedakan Artikel Serius dan Guyonan
- Smartwatch Garmin Vivoactive 6 Meluncur, Pertama dengan Fitur Alarm Pintar
- Vimeo Rilis Fitur Streaming ala Netflix, Kreator Indonesia Gigit Jari
- YouTube Shorts Tambah Fitur Editing Video untuk Saingi TikTok
- Trump Tunda Pemblokiran TikTok di AS, Beri Waktu 75 Hari Lagi
- Kebijakan Baru WhatsApp Berlaku Seminggu Lagi, Ini yang Terjadi kalau Menolak
- iPhone 6 Meledak, Apple Dituntut
- Google Meet Punya Fitur Penghemat Kuota Data, Begini Cara Memakainya
- Ada Tema Star Wars di Facebook Messenger, Begini Cara Menggunakannya
- Dua Game Ini Bisa Didapatkan Secara Gratis di Epic Game Store