Cara Menjadwalkan Rapat di Zoom Meetings via PC dan Smartphone
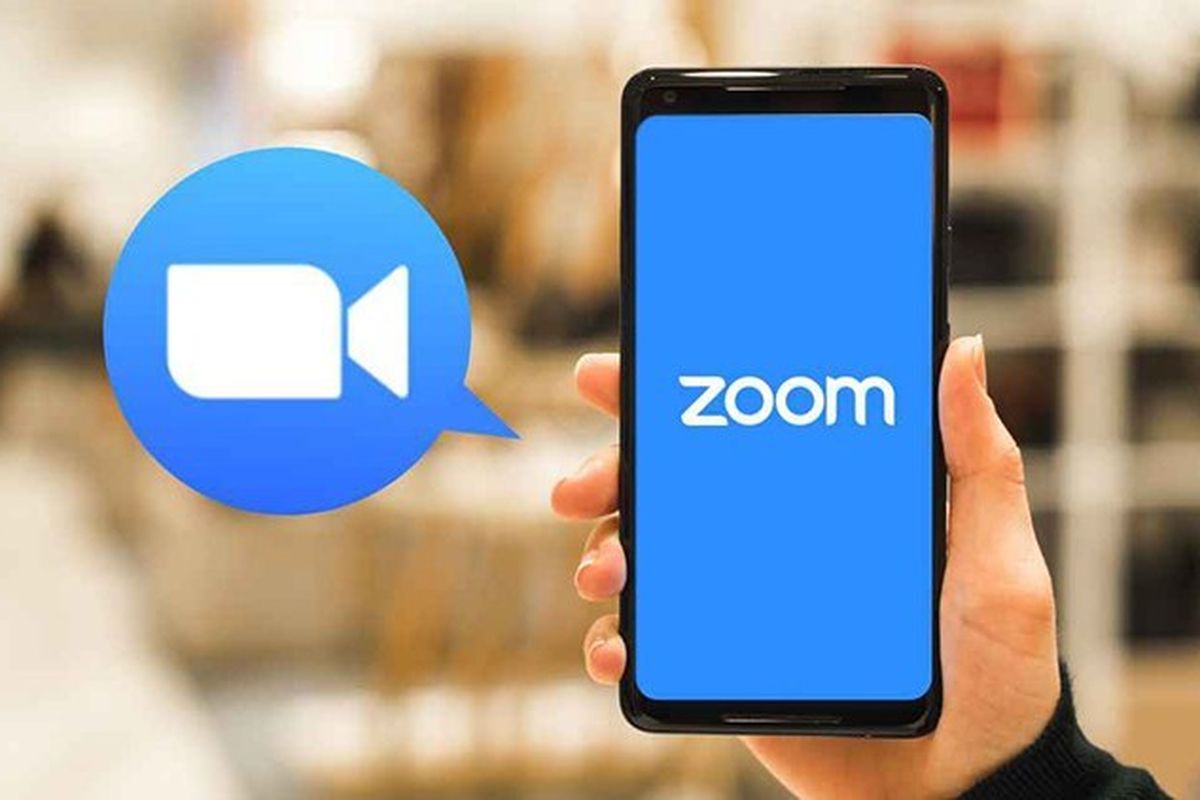
- Selama masa pandemi covid-19 ini masyarakat lebih banyak melakukan aktivitasnya secara virtual, apalagi mereka yang bekerja dari rumah dan harus tetap melakukan tatap muka.
Ada banyak aplikasi video telekonferensi tersedia, yang populer adalah Zoom Meetings. Meski sempat menuai kontroversi soal keamanan data pengguna, aplikasi ini tetap menjadi pilihan untuk melakukan rapat virtual.
Nah, untuk memberikan kemudahan agar rapat tidak terlambat atau "ngaret", Zoom dibekali dengan fitur "Schedule Meeting".
Seperti namanya, fitur tersebut memungkinkan pengguna untuk membuat atau menjadwalkan rapat virtual dengan waktu dan durasi yang telah ditentukan.
Menariknya, Anda bisa menggunakan fitur ini baik melalui desktop (PC/laptop) atau mobile (smartphone).
Berikut ini adalah cara untuk menjadwalkan sebuah rapat virtual lewat Zoom, baik lewat PC maupun smartphone berikut, sebagaimana dirangkum KompasTekno dari HowToGeek, Kamis (12/8/2020).
Lewat PC
Untuk menjadwalkan sebuah pertemuan di aplikasi Zoom versi desktop, Anda sejatinya perlu mengunduh (download) dan memasang (install) aplikasi Zoom di PC Anda masing-masing. Aplikasinya bisa diunduh di tautan berikut.
Setelah berhasil dipasang, buka aplikasi Zoom, masuk menggunakan akun yang sudah dibuat (bisa akun Google), dan klik ikon "Schedule" yang terpampang di sebelah kiri tampilan utama.
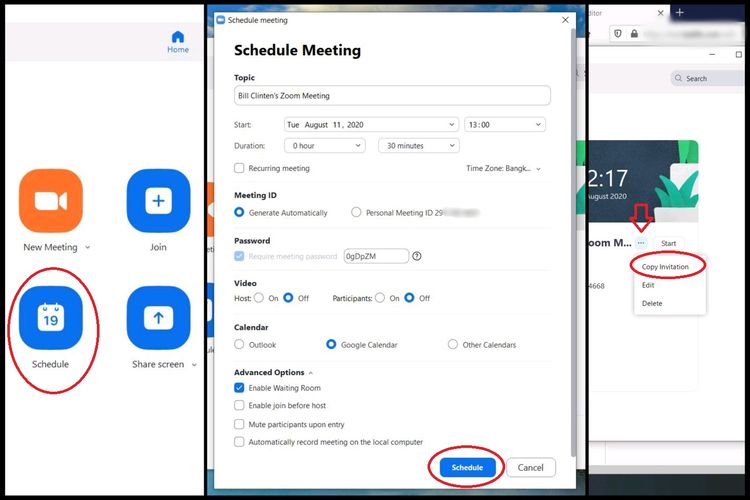 /Bill Clinten Cara menjadwalkan rapat via Zoom Meetings versi PC.
/Bill Clinten Cara menjadwalkan rapat via Zoom Meetings versi PC.Baca juga: Zoom Tambal Celah Keamanan yang Bisa Kirim Undangan Rapat Palsu
Di halaman ini, Anda bisa memberi nama ruangan, mengatur waktu dan durasi meeting, membuat "Meeting ID" dan kata sandi (password), menonaktifkan video partisipan, menyimpan jadwal pertemuan di Google Calendar, dan lain sebagainya.
Perlu dicatat, pengguna Zoom gratis (Basic) hanya bisa menggelar rapat virtual dengan durasi 40 menit saja.
Apabila ingin melebihi durasi tersebut, maka Anda harus merogoh kocek untuk meng-upgrade akun ke versi Pro, Business, atau Enterprise.
Kembali lagi ke pengaturan ruangan, untuk keamanan, Anda bisa memberikan tanda centang pada opsi "Enable Waiting Room" yang berada di bawah menu "Advanced Options".
Dengan begitu, Anda perlu melakukan moderasi untuk menyutujui siapa saja yang akan masuk ke dalam ruangan meeting Anda.
Terkini Lainnya
- Instagram Siapkan Fitur Konten Rahasia, Bisa Dibuka Hanya Pakai Kode
- Berkaca dari Tragedi BMW "Terbang" di Gresik, Ini Tips Berkendara Aman Saat Pakai Google Maps
- Moto G Stylus 2025 Resmi, Ponsel Android Menengah Berstandar Militer
- 5 Tragedi Kecelakaan di Indonesia Setelah Mengikuti Google Maps
- Saham Apple Makin Rontok Dihajar Tarif Impor Trump pada China
- Google Gaji Pegawai untuk "Nganggur" Selama Setahun
- Cara Download WhatsApp di PC serta Tutorial Loginnya
- 10 Cara Mengatasi WhatsApp Web Tidak Bisa Dibuka dengan Mudah, Jangan Panik
- Presiden Prabowo Minta Aturan TKDN Diubah dan Lebih Fleksibel
- Cara Membuat Action Figure Diri Sendiri di ChatGPT
- Gara-gara Tarif Trump, Apple Fanboy Berbondong-bondong Beli iPhone Baru
- Apple Kirim 5 Pesawat Penuh iPhone dari India dan China ke AS
- Hasil Foto Kamera 200 MP Samsung Galaxy S25 Ultra, Di-crop Tetap Jernih
- Takut Kendala Bahasa saat Nonton Konser di Luar Negeri? Coba Fitur Samsung S25 Ultra Ini
- Cara agar Tidak Menerima Pesan WhatsApp dari Orang Lain Tanpa Blokir, Mudah
- Google Gaji Pegawai untuk "Nganggur" Selama Setahun
- Apple Tuntut Perusahaan Kecil gara-gara Logo Buah Pir
- Mengenal Teknologi di Balik Layar Samsung Galaxy Note 20 Ultra
- Saldo GoPay Bisa Ditarik Tunai dari ATM BCA, Begini Caranya
- Layar 120 Hz di Duo Galaxy Tab S7 Bisa Berjalan di Resolusi Maksimal
- Sama-sama "Ultra", Ini Beda Samsung Galaxy Note 20 dan S20 Versi Termahal