Cara Mengatasi Airdrop Menunggu Terus Menerus dan Tidak Bisa Menerima Data di iPhone
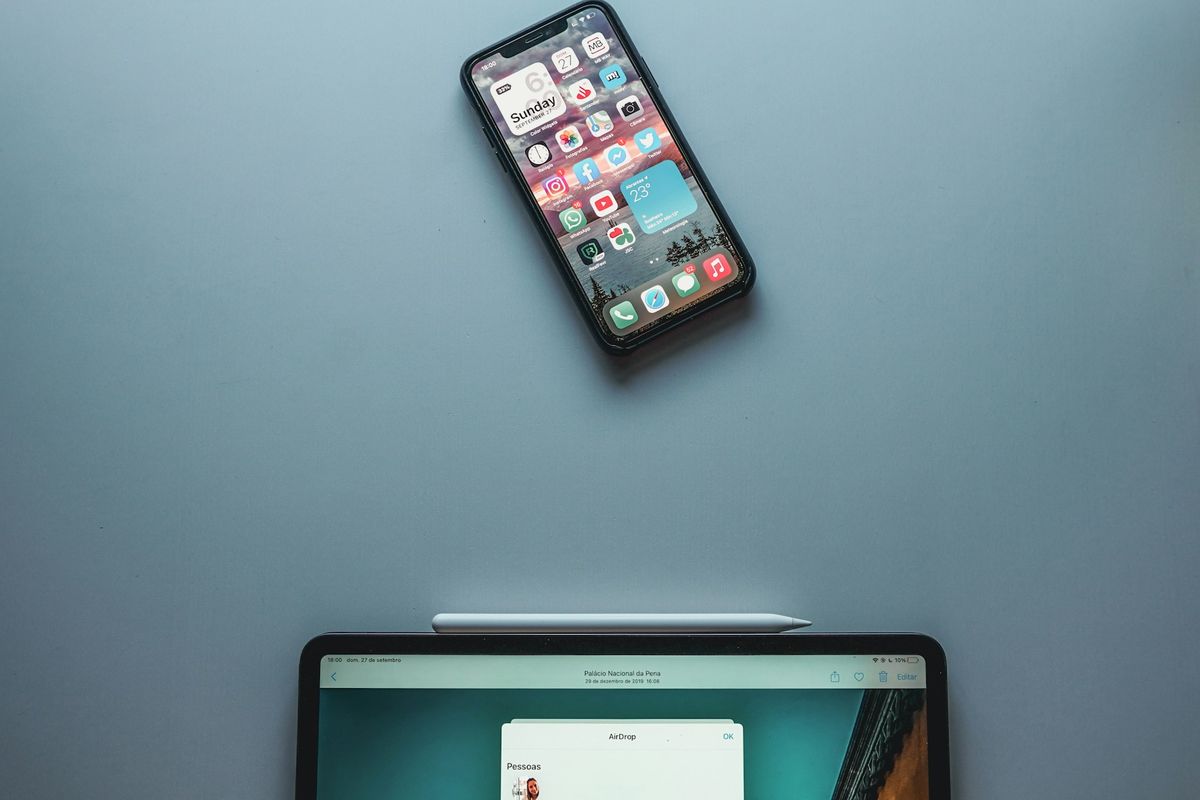
- AirDrop adalah salah satu fitur unggulan di perangkat Apple yang memungkinkan pengiriman file dengan cepat dan mudah antar perangkat. Namun, ada kalanya pengguna mengalami masalah saat menggunakan AirDrop, seperti proses pengiriman yang terus menerus menunggu atau bahkan gagal menerima data sama sekali.
Masalah ini tentu dapat menghambat aktivitas Anda, terutama saat Anda membutuhkan transfer file yang cepat dan efisien. Mengatasi masalah AirDrop yang bermasalah membutuhkan pemahaman tentang berbagai faktor yang mungkin menjadi penyebabnya.
Mulai dari pengaturan perangkat, jaringan Wi-Fi, hingga kompatibilitas perangkat yang digunakan. Lantas bagaimana cara mengatasi airdrop menunggu terus menerus dan tidak bisa menerima data? Selengkapnya berikut ini KompasTekno menguraikannya.
Baca juga: 3 Cara Mengatasi AirDrop Tidak Bisa Menerima Data di iPhone, iPad, dan Macbook
Matikan dan nyalakan kembali Wi-Fi dan Bluetooth
Jika Anda sudah mengaktifkan Wi-Fi dan Bluetooth di kedua iPhone tetapi AirDrop masih tidak berfungsi, cobalah untuk menyegarkan koneksi tersebut.
Caranya mudah, cukup matikan Wi-Fi dan Bluetooth di kedua perangkat, tunggu beberapa detik, lalu aktifkan kembali. Dengan langkah sederhana ini, sering kali masalah dapat teratasi.
Matikan hotspot pribadi di iPhone
Salah satu alasan umum mengapa AirDrop tidak berfungsi adalah karena hotspot pribadi di iPhone Anda masih aktif. Hotspot pribadi yang menyala dapat mengganggu koneksi AirDrop, sehingga menyebabkan proses pengiriman file gagal.
Oleh karena itu, sangat penting untuk mematikan hotspot pribadi sebelum menggunakan AirDrop.Cara mematikannya cukup mudah dan hanya memerlukan beberapa langkah sederhana.
- Buka "Pusat Kontrol" di iPhone Anda
- Kemudian, tekan lama ikon “Bluetooth”
- Setelah itu, Anda akan melihat ikon “Hotspot Seluler.”
- Ketuk ikon tersebut untuk menonaktifkan hotspot pribadi Anda.
Pastikan AirDrop tidak dibatasi
Apple memberikan opsi kepada pengguna untuk membatasi penggunaan aplikasi tertentu, termasuk AirDrop. Bisa jadi, tanpa sengaja Anda telah mengaktifkan pembatasan pada AirDrop, sehingga fitur ini tidak muncul atau tidak berfungsi. Untuk mengatasi masalah ini, ikuti langkah-langkah berikut:
- Buka “Pengaturan” di iPhone Anda.
- Pilih “Durasi Layar.”
- Masuk ke menu “Pembatasan Konten & Privasi.”
- Ketuk “Aplikasi yang Diizinkan.”
- Pastikan AirDrop diaktifkan, artinya tombolnya dalam posisi menyala.
Dengan memeriksa dan memastikan AirDrop tidak dibatasi, fitur ini seharusnya bisa digunakan kembali tanpa kendala.
Perbarui iOS
Memperbarui iOS ke versi terbaru sering kali dapat menjadi solusi untuk berbagai masalah yang terjadi pada perangkat Anda, termasuk masalah AirDrop yang terus menunggu dan tidak dapat mengirim file. Berikut langkah-langkah untuk memperbarui iPhone atau iPad Anda:
Buka Pengaturan di perangkat Anda.
- Pilih "Umum/General."
- Ketuk Pembaruan Perangkat Lunak.
- Jika ada pembaruan terbaru yang tersedia, ketuk Unduh dan Instal, lalu tunggu hingga proses pembaruan selesai.
- Setelah pembaruan selesai, perangkat Anda akan memiliki perbaikan terbaru yang dapat membantu mengatasi masalah AirDrop. Pastikan kedua perangkat yang ingin Anda gunakan untuk AirDrop telah diperbarui agar fitur ini dapat berfungsi dengan baik.
Atur ulang pengaturan jaringan
Terkadang masalah AirDrop bisa terjadi karena pengaturan jaringan di iPhone, baik di perangkat pengirim maupun penerima. Jika semua cara sebelumnya belum berhasil, mengatur ulang pengaturan jaringan bisa menjadi solusi yang efektif. Berikut cara mengatur ulang pengaturan jaringan di iPhone Anda:
- Buka “Pengaturan.”
- Pilih “Umum.”
- Gulir ke bawah dan pilih “Transfer atau Atur Ulang [Perangkat]”
- Ketuk “Atur Ulang Pengaturan Jaringan.”
Baca juga: Cara Ubah Nama AirDrop di iPhone dan MacBook
Dengan mengatur ulang pengaturan jaringan, semua pengaturan terkait Wi-Fi, Bluetooth, dan jaringan seluler akan kembali ke pengaturan awal. Ini dapat membantu mengatasi masalah yang mungkin menghambat fungsi AirDrop.
Demikian cara mengatasi AirDrop yang terus menerus menunggu dan tidak dapat menerima file. Semoga membantu.
Dapatkan update berita teknologi dan gadget pilihan setiap hari. Mari bergabung di Kanal WhatsApp KompasTekno.
Caranya klik link https://whatsapp.com/channel/0029VaCVYKk89ine5YSjZh1a. Anda harus install aplikasi WhatsApp terlebih dulu di ponsel.
Terkini Lainnya
- Honkai Star Rail 3.0 Meluncur, Ada 7 Update Karakter, Area, dan Mekanisme Game
- 4 Tips Hapus Jejak Digital di Internet dengan Aman
- Pemerintah Berencana Batasi Usia Bermedsos bagi Anak
- DJI Flip Meluncur, "Drone" Mungil Mirip Sepeda Lipat yang Mudah Diterbangkan
- Ambisi Malaysia Jadi Pusat Data Center Asia Terganjal
- Kemenperin Puji Samsung Patuhi TKDN, Sindir Apple?
- 5 Merek HP Terlaris di Dunia 2024 Versi Counterpoint
- Apakah Mode Pesawat Bisa Menghemat Baterai HP? Begini Penjelasannya
- Ada Tonjolan Kecil di Tombol F dan J Keyboard, Apa Fungsinya?
- Cara Kerja VPN untuk Membuat Jaringan Privat yang Perlu Diketahui
- Konsol Handheld Windows 11 Acer Nitro Blaze 8 dan Nitro Blaze 11 Resmi, Ini Harganya
- X/Twitter Akan Labeli Akun Parodi
- Deretan Laptop Baru Asus di CES 2025, dari Seri Zenbook hingga ROG Strix
- 5 Penyebab Tidak Bisa Lihat Profil Kontak WA Orang Lain
- Cara Logout Akun Google Photos dari Perangkat Lain
- Adu Trio HP "Tahan Banting", Oppo A3, Oppo A3x, dan Oppo A3 Pro 5G
- Cara Hapus Cache dan Riwayat Pencarian di Google Chrome
- Cara Buat Menu Ceklis di Google Docs untuk Keperluan Dokumen
- Xiaomi Redmi 14C dan Tecno Spark 30C Sudah Boleh Masuk Indonesia
- Samsung Perkenalkan Galaxy Book 5 Pro 360, Laptop Convertible dengan AI