2 Cara Rekam Google Meet saat Rapat Tanpa Langganan Premium
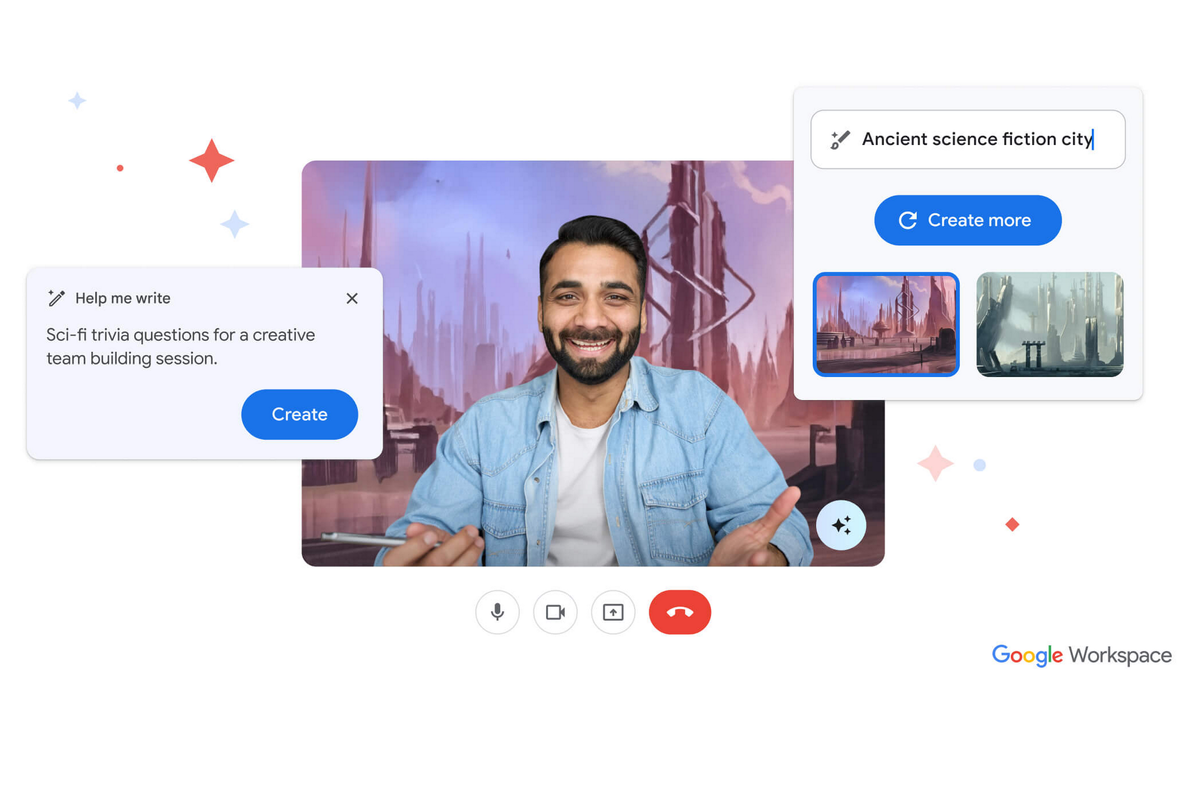
- Sebagian pengguna kini umumnya kerap menggunakan platform meeting online seperti Google Meet. Saat rapat menggunakan Google Meet, tak jarang sebagian pengguna ingin merekam percakapan atau pertemuan online yang dilakukan di Google Meet.
Namun fitur recording atau rekaman di Google Meet sendiri hanya dapat diakses pengguna dengan langganan premium. Pengguna yang menggunakan Google Meet gratis tidak dapat menggunakan fitur rekaman Google Meet.
Kendati demikian, Anda bisa menggunakan aplikasi screen recorder tambahan. Salah satnya menggunakan aplikasi rekam layar bawaan dari laptop maupun ekstensi screen recorder dari Google Chrome.
Lantas bagaimana cara merekam Google Meet saat rapat tanpa langganan premium? Selengkapnya berikut ini tutorialnya.
Baca juga: Cara Mengatasi Background Google Meet Terbalik
Cara rekam Google Meet dengan screen recorder via MacBook
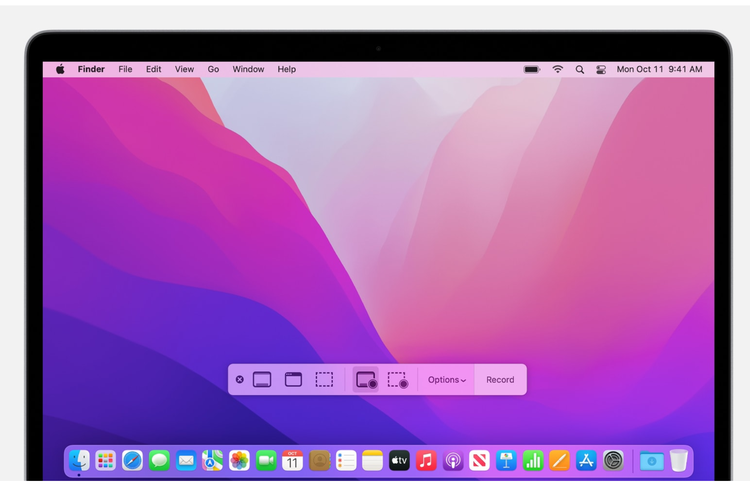 Apple Ilustrasi cara rekam layar di MacBook
Apple Ilustrasi cara rekam layar di MacBook Bagi pengguna MacBook, Anda bisa merekam layar dengan shortcut Command + Shift + 5. Ini akan menampilkan toolbar "Tangkapan Layar" yang menawarkan berbagai opsi. Untuk merekam layar:
- Rekam seluruh layar: Klik tombol berbentuk titik di sebelah kiri tombol "Rekam".
- Rekam bagian layar: Klik tombol berbentuk persegi panjang di sebelah kiri tombol "Rekam". Kemudian, drag kursor Anda untuk memilih area yang ingin direkam.
Cara rekam Google Meet dengan aplikasi QuickTime Player
- Buka QuickTime Player.
- Klik menu File dan pilih Rekaman Layar Baru.
- Ini akan menampilkan toolbar Screenshot. Anda akan melihat opsi untuk “Rekam Seluruh Layar” atau “Rekam Bagian yang Dipilih”
- Sebelum merekam, Anda dapat mengeklik panah di samping tombol Rekam untuk mengubah pengaturan seperti, mikrofon dan mengatur lokasi penyimpanan rekaman
- Setelah Anda memilih area perekaman dan menyesuaikan pengaturan (jika perlu), klik tombol Rekam.
- Untuk merekam seluruh layar, cukup klik di mana saja pada layar Anda.
- Untuk merekam bagian yang dipilih, seret kursor Anda untuk membuat tenda di sekitar area yang ingin Anda ambil, lalu klik di dalam pilihan tersebut.
- Untuk berhenti merekam, klik tombol Hentikan di bar menu di bagian atas layar Anda.
- Anda juga dapat menggunakan pintasan keyboard Command + Control + Esc.
- QuickTime Player akan secara otomatis membuka rekaman layar Anda.
Cara rekam Google Meet dengan ekstensi Screen Recorder di Google Chrome
- Unduh ekstensi Screen Recorder di tautan berikut ini
- Pilih “Add to Chrome”
- Klik “Add Extension”
- Selanjutnya buka Google Meeting
- Setelah rapat dimulai klik extension yang sudah terpasang
- Klik extension tersebut dan pilih “Rekam”
Baca juga: Bertanya di Google Meet Kini Tinggal Angkat Tangan, Tak Perlu Tekan Tombol
Itulah cara merekam Google Meet saat rapat tanpa langganan premium. Selamat mencoba.
Dapatkan update berita teknologi dan gadget pilihan setiap hari. Mari bergabung di Kanal WhatsApp KompasTekno.
Caranya klik link https://whatsapp.com/channel/0029VaCVYKk89ine5YSjZh1a. Anda harus install aplikasi WhatsApp terlebih dulu di ponsel.
Terkini Lainnya
- Fitur Baru WA di Indonesia, Bisa Bikin Paket Stiker Sendiri
- Daftar Kode Negara iPhone dan Cara Mengeceknya
- 35 Daftar HP Mendukung E-SIM Tri dan Cara Belinya
- Kenapa Tidak Bisa Menerima Kode OTP SMS? Begini Penyebabnya
- Apa Itu Italian Brainrot atau Meme Anomali yang Lagi Viral di TikTok?
- 4 Tips Dapat Penghasilan Tambahan lewat Instagram
- Samsung Galaxy M56 Bawa Desain Kamera Baru, Bodi Tipis, dan Android 6 Generasi
- Moto Book 60 Resmi, Laptop Pertama Buatan Motorola
- Hands-on Samsung Galaxy A26 5G, HP Rp 3 Jutaan dengan Desain Elegan
- Huawei Luncurkan Ascend 920, Chip AI "Pelawan" Aturan Amerika
- Bill Gates Pamer Kode Pertama Microsoft, Ada 150 Halaman
- Apple Siapkan iPhone Lipat Pertama, Harganya Rp 39 Juta?
- Nvidia Rilis Zorah, Demo Game "GeForce RTX 50" yang Terlalu Nyata
- Celah Keamanan Internet yang Eksis 23 Tahun Akhirnya Ditutup
- 21 Robot Manusia Ikut Half Marathon, Finish dalam 2 Jam 40 Menit
- Cara Tau Posisi Bus Transjakarta secara Real-Time di Google Maps, Mudah
- Google Rilis AI Gemini 1.5 Pro, Bisa Analisis Lebih Banyak Data dan Input
- "PUBG Mobile" PMSL SEA Summer 2024 Pekan Kedua Dimulai Hari Ini, Tim Indonesia di Tiga Besar
- 5 Pro Player Wanita Asal Indonesia Jadi Pemain Utama Tim Mobile Legends di Perancis
- Starlink Terpapar Gelombang Geomagnetik Luar Biasa Selama Badai Matahari