Cara Buat Layar Split View di MacBook buat Mengoptimalkan Pekerjaan
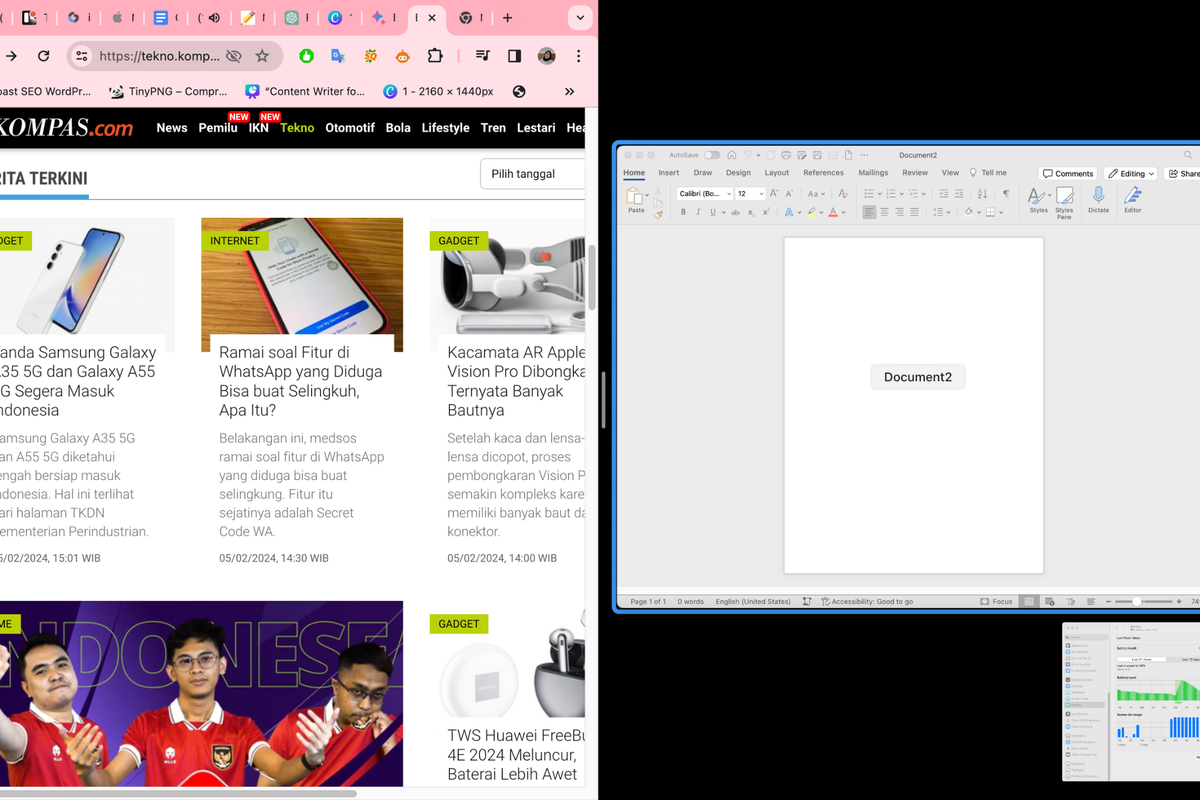
- Layar split view di MacBook memungkinkan pengguna untuk menampilkan dua aplikasi berdampingan secara bersamaan, memudahkan multitasking dan bekerja dengan lebih efisien.
Dengan memanfaatkan layar split view, Anda dapat meningkatkan produktivitas tanpa harus menutup atau menyembunyikan salah satunya.
Misalnya saja pengguna yang ingin mengetik dokumen sambil menyimak layar presentasi. Nantinya layar akan terbagi dua, dan Anda bisa menempatkan layar utama di sebelah kanan atau kiri.
Bagi Anda pengguna MacBook, berikut ini langkah-langkah membuat layar split view yang bisa dicoba.
Baca juga: Cara Mengaktifkan Mode Picture in Picture YouTube di MacBook
Cara buat layar split view di MacBook
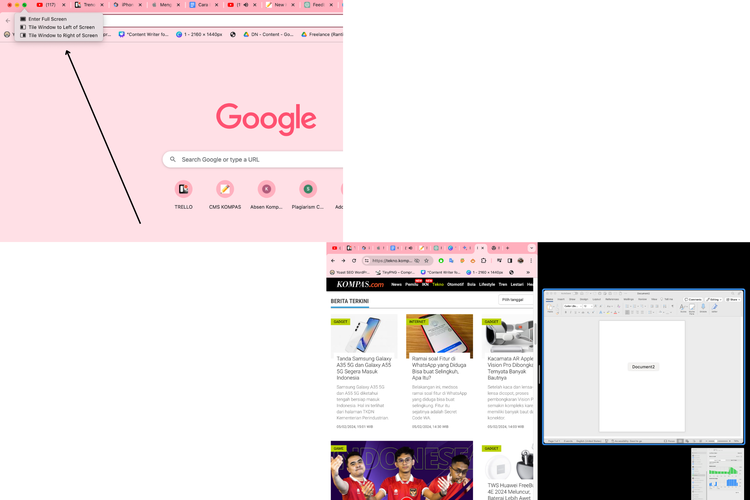 /soffyaranti Ilustrasi cara buat split view di MacBook
/soffyaranti Ilustrasi cara buat split view di MacBook- Buka dua aplikasi yang ingin Anda tampilkan di layar split view
- Pada salah satu aplikasi, klik tombol hijau di pojok kiri atas jendela
- Pilih “Tile Window to Left of Screen” atau “Tile Window to Right of Screen” dari menu yang muncul
- Selanjutnya layar MacBook Anda akan terbagi dua, dengan aplikasi yang Anda pilih di satu sisi dan ruang kosong di sisi lain.
- Klik pada aplikasi kedua yang ingin Anda tampilkan di layar split view
- Kedua aplikasi akan ditampilkan berdampingan di layar split view
Kegunaan layar split view di MacBook
Layar split view biasanya bermanfaat untuk mengoptimalkan produktivitas pekerjaan. Berikut ini beberapa kegunaan layar split view MacBook lainnya.
Komparasi data
Dengan menggunakan split view, pengguna dapat dengan mudah membandingkan dan melihat data dari dua aplikasi atau jendela yang berbeda. Ini berguna ketika pengguna perlu membandingkan informasi atau bekerja dengan data dari sumber yang berbeda.
Presentasi dan kolaborasi
Bagi mereka yang sering melakukan presentasi atau kolaborasi, layar split view memungkinkan Anda menampilkan dokumen atau aplikasi yang relevan sambil tetap melihat tanggapan atau presentasi yang sedang berlangsung.
Mengoptimalkan ruang layar
Layar split view membantu pengguna mengoptimalkan ruang layar, terutama pada perangkat dengan ukuran layar yang terbatas. Ini dapat membuat tampilan aplikasi menjadi lebih terfokus dan mudah diakses.
Baca juga: 2 Cara Screen Record MacBook untuk Bikin Video Tutorial
Dapatkan update berita teknologi dan gadget pilihan setiap hari. Mari bergabung di Kanal WhatsApp KompasTekno.
Caranya klik link #. Anda harus install aplikasi WhatsApp terlebih dulu di ponsel.
Terkini Lainnya
- Hasil Foto Kamera 200 MP Samsung Galaxy S25 Ultra, Di-crop Tetap Jernih
- Takut Kendala Bahasa saat Nonton Konser di Luar Negeri? Coba Fitur Samsung S25 Ultra Ini
- Cara agar Tidak Menerima Pesan WhatsApp dari Orang Lain Tanpa Blokir, Mudah
- Meta Resmi Setop Program Cek Fakta di AS, Ini Gantinya
- Isi E-mail Lamaran Kerja dan Contoh-contohnya secara Lengkap
- Honor 400 Lite Meluncur, Mirip iPhone Pro dengan Dynamic Island
- Saham-saham Perusahaan Teknologi dan Game Berjatuhan Jelang Pemberlakuan Tarif Trump
- Fitur Baru WhatsApp: Matikan Mikrofon sebelum Angkat Telepon
- Apple Kirim 5 Pesawat Penuh iPhone ke AS untuk Hindari Dampak Tarif Trump
- Cara Bikin Action Figure ChatGPT dari Foto dengan Mudah, Menarik Dicoba
- Spesifikasi dan Harga Poco M7 Pro 5G di Indonesia
- Harga Bitcoin Anjlok gara-gara Tarif Trump
- Gara-gara Satu Twit X, Pasar Saham AS Terguncang dan Picu "Market Swing" Rp 40.000 Triliun
- Kekayaan Apple Turun Rp 10.718 Triliun akibat Tarif Trump
- Samsung Rilis Real Time Visual AI, Fitur AI yang Lebih Interaktif
- Jadwal Maintenance "Honkai Star Rail 2.0", Ada Karakter Bintang Lima Black Swan
- Cara Cek Battery Health MacBook untuk Cek Sisa Baterai
- Apa Itu VRAM Kartu Grafis dan Berapa yang Dibutuhkan untuk Game PC?
- Indonesia Lolos Semifinal AFC eAsian Cup 2023, Ini Jadwal Pertandingan Berikutnya
- Google Assistant Tak Akan Lagi Tersedia di Smart TV Samsung