Cara Menambahkan Text Box di Microsoft Word dengan Mudah
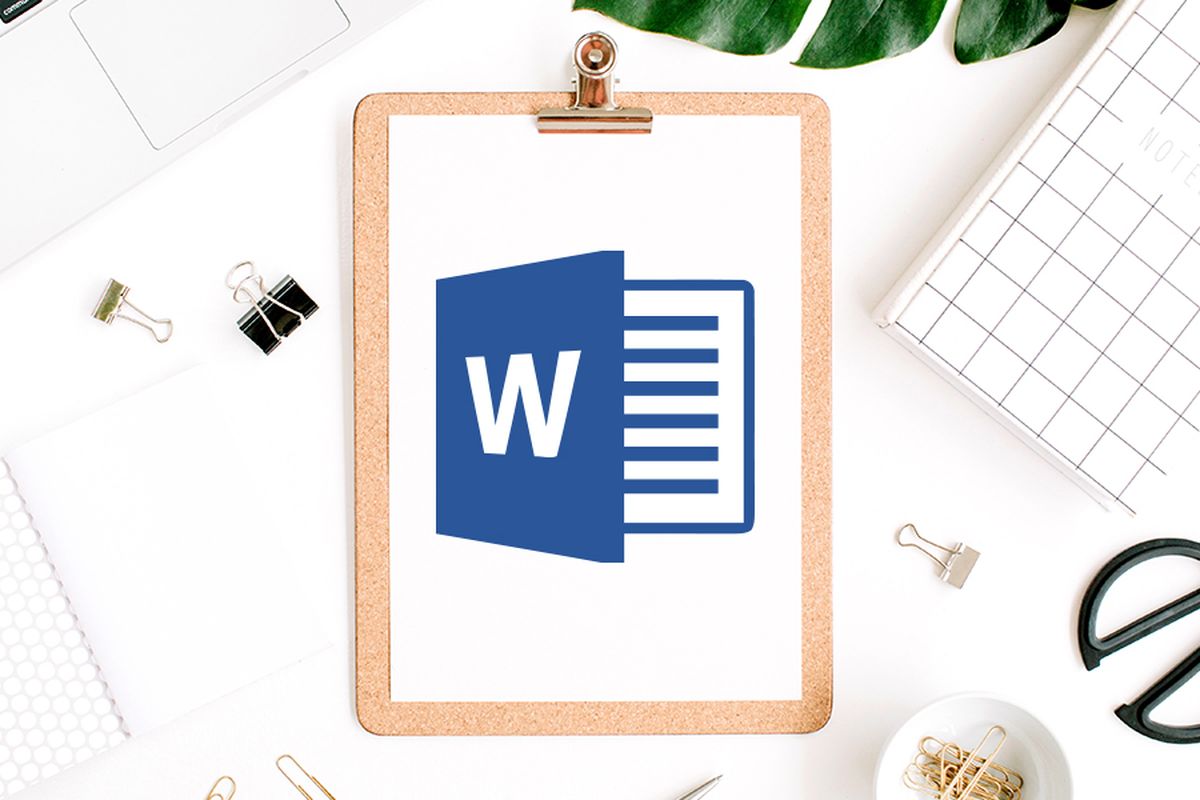
- Terdapat beberapa teknik pengolahan teks pada Microsoft Word atau biasa disebut Word saja, yang perlu diketahui pengguna. Salah satu teknik tersebut seperti cara menambahkan Text Box di Word.
Baca juga: Cara Membuat Nomor Halaman Romawi dan Angka di Microsoft Word, Mudah
Sebagaimana cukup umum diketahui, Microsoft Word memiliki beragam fitur yang menunjang pengolahan teks. Salah satunya Text Box. Untuk diketahui, Text Box merupakan objek kotak yang bisa dimasukkan teks di dalamnya.
Di Word, Text Box biasanya digunakan untuk membuat bagan yang di dalamnya terdapat tulisan. Contohnya seperti struktur organisasi. Selain itu, Text Box juga umum dipakai untuk membuat kolom tanda tangan di teks surat, sehingga bisa ditata lebih rapi.
Lantaran punya beberapa fungsi penting dalam pengolahan teks, pengguna akhirnya perlu mengetahui cara membuat Text Box di Word. Lantas, bagaimana cara menambahkan Text Box di Microsoft Word?
Untuk lebih lengkapnya, silakan simak penjelasan di bawah ini mengenai cara menambahkan Text Box di Word.
Baca juga: 2 Cara Membuat Nomor Halaman Satu pada Halaman Kedua di Microsoft Word
Cara menambahkan Text Box di Word
Cara menambahkan Text Box di Word itu cukup mudah. Pengguna bisa membuatnya melalui menu Insert. Adapun penjelasan yang lebih detail soal cara membuat Text Box di Word adalah sebagai berikut:
- Buka dokumen Word yang hendak ditambahkan Text Box.
- Setelah itu, pilih menu “Insert”.
- Kemudian, klik opsi “Text Box” dan pilih “Draw Text Box”.
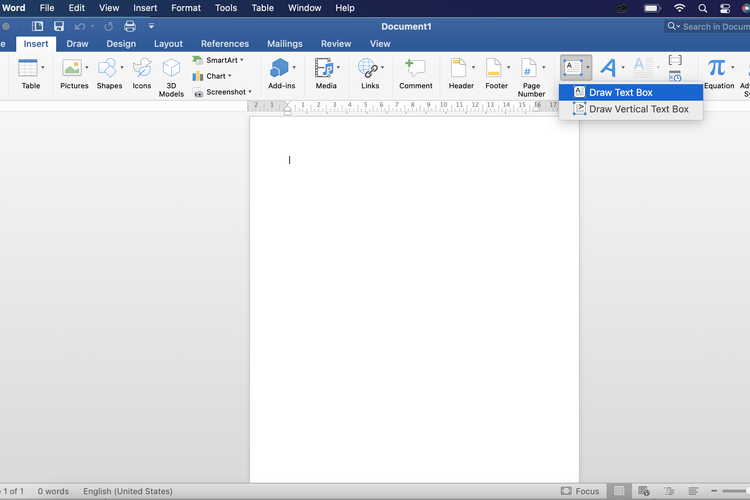 /Zulfikar Hardiansyah Ilustrasi cara menambahkan Text Box di Word.
/Zulfikar Hardiansyah Ilustrasi cara menambahkan Text Box di Word. - Selanjutnya, buat Text Box dengan mengarahkan dan menarik kursor di dokumen Word.
- Text Box berhasil ditambahkan di dokumen Word.
- Setelah ditambahkan, pengguna bisa menulis teks di dalam Text Box.
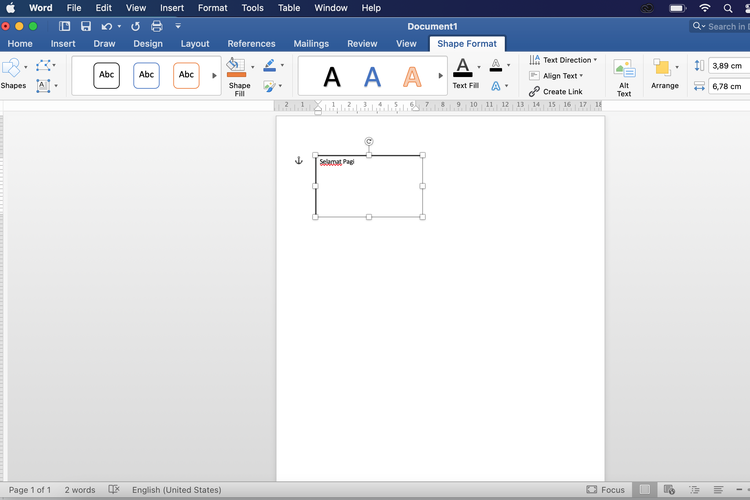 /Zulfikar Hardiansyah Ilustrasi cara membuat Text Box di Word.
/Zulfikar Hardiansyah Ilustrasi cara membuat Text Box di Word.
Cukup mudah bukan cara membuat Text Box di Word? Pengguna bisa melakukan pengaturan lebih lanjut pada Text Box yang baru saja dibuat melalui menu Shape Format di Microsoft Word.
Di menu tersebut, pengguna melakukan beberapa pengaturan Text Box, seperti menambahkan warna objek, mengatur warna pada garis tepi objek, mengubah bentuk objek, mengatur posisi teks, dan masih banyak lagi.
Baca juga: Cara Membuat Nomor Halaman Tanpa Cover di Microsoft Word dengan Mudah
Demikianlah penjelasan seputar cara menambahkan Text Box di Word dengan mudah melalui menu “Insert”, semoga bermanfaat.
Terkini Lainnya
- Akun Non-aktif X/Twitter Akan Dijual mulai Rp 160 Juta
- 3 Cara Menggunakan Chatbot Grok AI di X dan Aplikasi HP dengan Mudah
- Poco M7 Pro 5G Resmi di Indonesia, Harga Rp 2,8 Juta
- Siap-siap, Harga iPhone Bakal Semakin Mahal gara-gara Tarif Trump
- Grok Jadi Aplikasi Terpisah, Bisa Diunduh di HP dan Desktop
- Meta Rilis 2 Model AI Llama 4 Baru: Maverick dan Scout
- Kisah Kejatuhan HP BlackBerry: Dibunuh oleh Layar Sentuh
- AI Google Tertipu oleh April Mop, Tak Bisa Bedakan Artikel Serius dan Guyonan
- Smartwatch Garmin Vivoactive 6 Meluncur, Pertama dengan Fitur Alarm Pintar
- Vimeo Rilis Fitur Streaming ala Netflix, Kreator Indonesia Gigit Jari
- YouTube Shorts Tambah Fitur Editing Video untuk Saingi TikTok
- Trump Tunda Pemblokiran TikTok di AS, Beri Waktu 75 Hari Lagi
- Apakah Dark Mode Bisa Menghemat Baterai HP? Begini Penjelasannya
- 3 Cara Upload File ke Google Drive dengan Mudah dan Praktis
- 7 Tips Hemat Penyimpanan Akun Google Gratis Tanpa Langganan
- Honor Magic 6 Lite Meluncur dengan Kamera 108 MP dan Snapdragon 6 Gen 1
- Xiaomi Rilis Redmi 13C Versi 5G dengan Dimensity 6100 Plus
- Bos ChatGPT Sam Altman Jadi "CEO of The Year" Versi Majalah Time
- Xiaomi Redmi 13C 4G Rilis di Indonesia, Ini Harganya
- Siap-siap, Realme C67 Bakal Debut Global Pertama di Indonesia