3 Cara Menambahkan Gambar di Microsoft Word
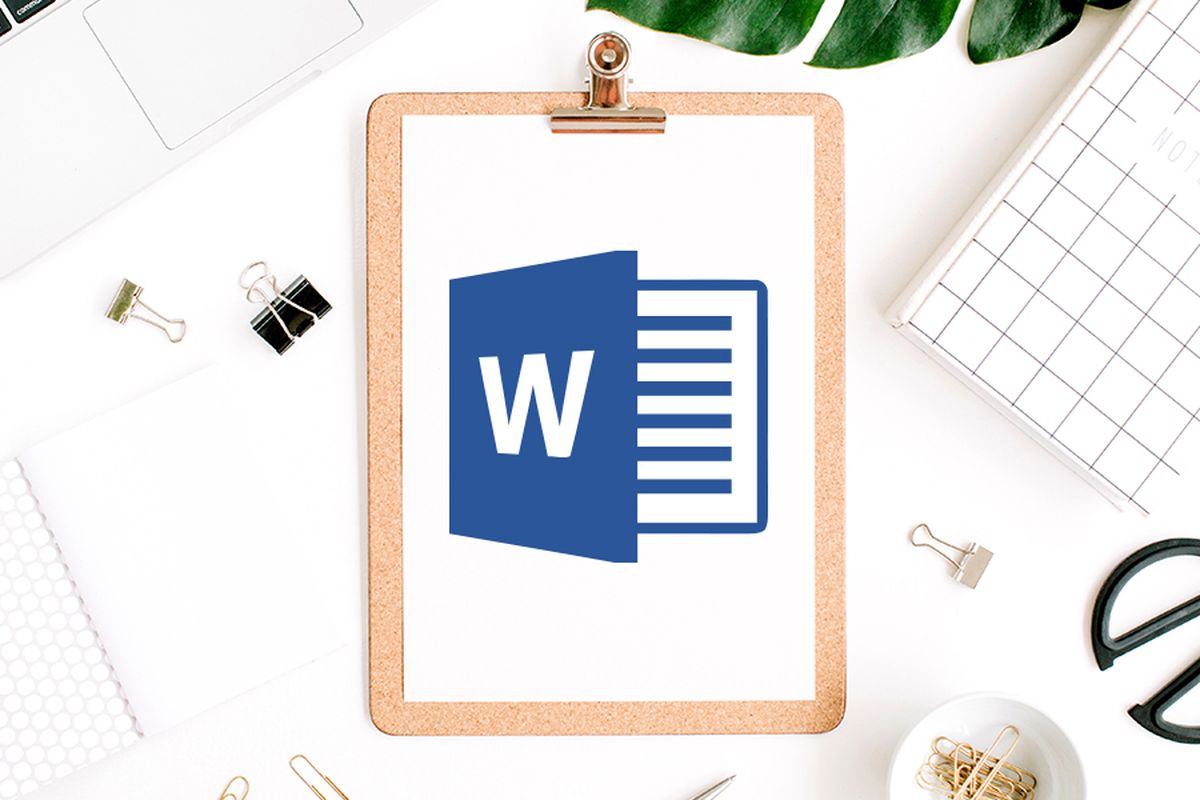
- Microsoft Word atau biasa disebut Word saja, tidak hanya bisa dipakai untuk mengolah teks, tetapi juga dapat digunakan untuk menambahkan gambar ke tulisan. Dalam hal ini, pengguna mungkin perlu mengetahui cara menambahkan gambar di Word.
Dalam menyusun tulisan di Word, gambar menjadi salah satu bagian yang cukup penting. Keberadaan gambar dapat membuat tulisan di dokumen Word menjadi lebih menarik, informatif, dan mudah dipahami.
Baca juga: 3 Cara Membuat Kotak di Microsoft Word dengan Mudah dan Praktis
Untuk menambahkan gambar di Word, tak semua pengguna mungkin telah memahaminya, terutama pengguna yang baru belajar mengoperasikan aplikasi pengolah teks ini. Jika belum memahami, tak usah khawatir.
Artikel ini bakal menjelaskan secara lengkap cara menambahkan gambar di Word. Lantas, bagaimana cara menambahkan gambar di Microsoft Word? Untuk lebih lengkapnya, silakan simak penjelasan di bawah ini soal langkah-langkah memasukkan gambar pada Microsoft Word.
Cara menambah gambar di Word
Langkah-langkah memasukkan gambar pada Microsoft Word itu sejatinya cukup mudah. Setidaknya, terdapat tiga cara yang dapat dilakukan untuk memasukkan gambar di Word, yakni melalui menu Insert, tindakan copy-paste, dan tindakan drag and drop.
Adapun penjelasan yang lebih detail dari masing-masing cara menambah gambar di Word tersebut adalah sebagai berikut.
1. Menu Insert
- Buka dokumen Microsoft Word dan pilih menu “Insert”.
- Di menu “Insert”, terdapat beberapa opsi untuk menambahkan gambar yang meliputi "Picture", "Clip Art", "Shapes", "SmartArt", "Chart", dan "Screenshot".
- Tiap opsi itu memiliki fungsi yang berbeda, yakni:
- Pictures = memasukkan gambar dari media penyimpanan.
- Clip Art = ilustrasi gambar yang disediakan Microsoft Word.
- Shapes = memasukkan ilustrasi 2 dimensi.
- SmartArt = membuat ilustrasi rangka.
- Chart = membuat ilustrasi grafik.
- Screenshot = memasukkan hasil tangkapan layar.
- Pengguna bisa memilih salah satu dari opsi-opsi tersebut untuk menambahkan gambar di Word. Dalam tutorial kali ini, kita akan mencoba untuk menambahkan gambar dari opsi “Pictures”.
- Di opsi tersebut, pengguna bisa memilih gambar yang terdapat di galeri laptop atau komputer.
- Setelah galeri terbuka, pengguna bisa memilih gambar yang diinginkan dari galeri laptop atau komputer.
- Setelah memilih, silakan klik opsi “Insert” dan gambar tersebut bakal ditambahkan ke dokumen Microsoft Word.
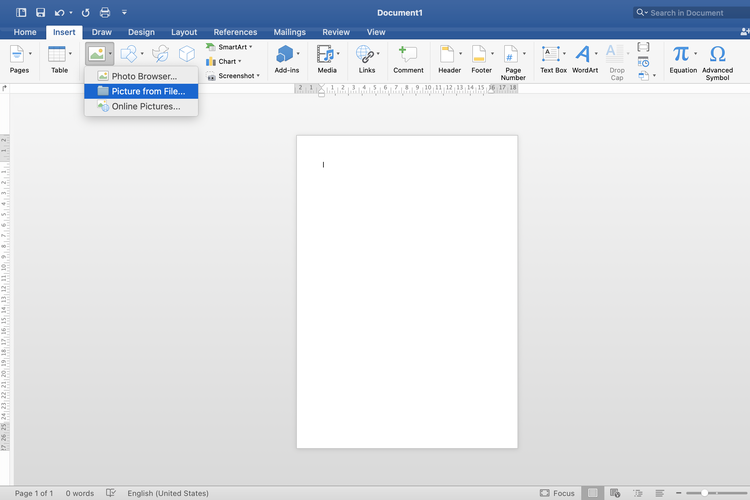 /Zulfikar Hardiansyah llustrasi cara menambahkan gambar di Word dengan menu Insert.
/Zulfikar Hardiansyah llustrasi cara menambahkan gambar di Word dengan menu Insert.Baca juga: Cara Membuat Cover di Microsoft Word, Mudah Tanpa Aplikasi Tambahan
2. Copy-paste
- Buka galeri atau folder di komputer atau laptop yang berisi gambar, yang hendak ditambahkan di dokumen Word.
- Pada gambar tersebut, klik kanan dan pilih opsi “Copy”. Pengguna juga bisa klik “Ctrl+C” atau “Command+C” (bila di desktop Mac) untuk menyalin gambar tersebut.
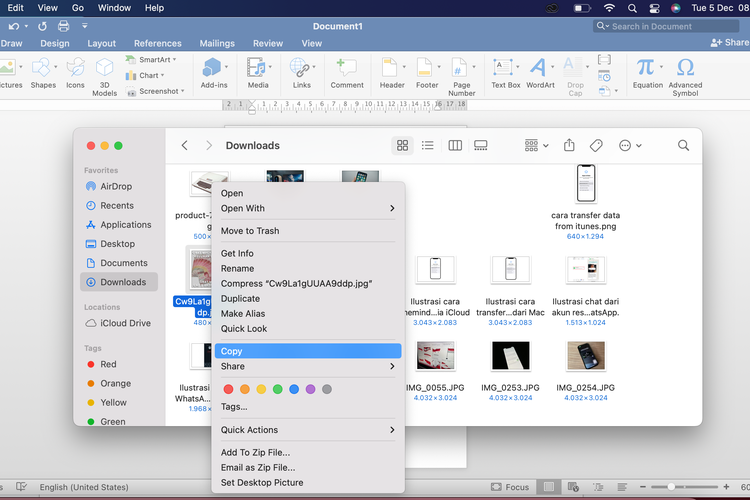 /Zulfikar Hardiansyah llustrasi cara menambahkan gambar di Word dengan copy-paste.
/Zulfikar Hardiansyah llustrasi cara menambahkan gambar di Word dengan copy-paste. - Setelah tersalin, buka dokumen Microsoft Word yang ingin ditambahkan gambar.
- Berikutnya, tempel gambar yang telah disalin tadi dengan klik “Ctrl+V” atau klik kanan dan pilih opsi “paste”.
- Kini, gambar berhasil ditambahkan ke dokumen Word.
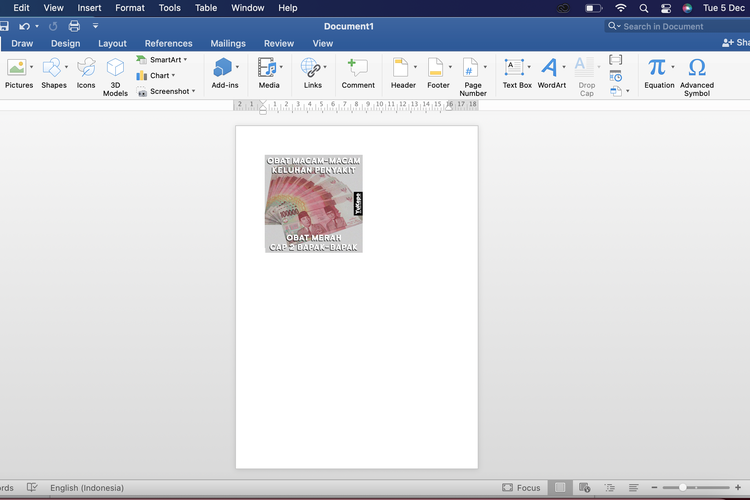 /Zulfikar Hardiansyah llustrasi cara menambahkan gambar di Word dengan copy-paste.
/Zulfikar Hardiansyah llustrasi cara menambahkan gambar di Word dengan copy-paste.3. Drag and drop
- Buka dokumen Word yang hendak ditambahkan gambar.
- Buka galeri atau folder di komputer atau laptop yang berisi gambar, yang hendak ditambahkan di dokumen Word.
- Selanjutnya, klik gambar tersebut, lalu tahan dan drag(seret) menggunakan mouse atau touchpad.
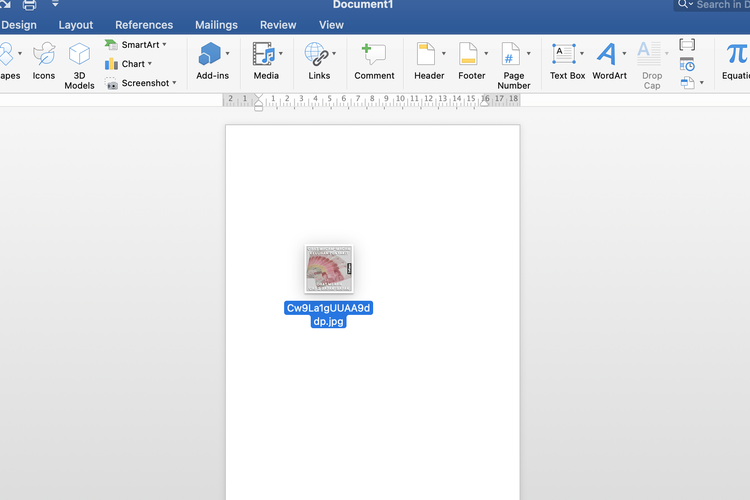 /Zulfikar Hardiansyah llustrasi cara menambahkan gambar di Word dengan drag and drop.
/Zulfikar Hardiansyah llustrasi cara menambahkan gambar di Word dengan drag and drop. - Arahkan gambar menuju dokumen Word yang telah dibuka tadi.
- Setelah itu, drop atau letakkan gambar pada dokumen Word tersebut.
- Kini, gambar berhasil dimasukkan ke dokumen Word.
Cukup mudah bukan langkah-langkah memasukkan gambar di Microsoft Word? Dengan beberapa cara di atas, pengguna bisa menambahkan gambar di dokumen Word untuk membuat tulisan menjadi lebih menarik dan informatif.
Setelah gambar ditambahkan, pengguna bisa melakukan beberapa pengaturan lebih lanjut melalui menu Format. Di menu tersebut, ada beberapa pengaturan yang dapat membuat gambar jadi tampak lebih rapi di dokumen Word.
Misalnya, lewat menu Format, pengguna bisa mengatur posisi gambar (Positions), menyisipkan pada teks (Wrap Text), memotong gambar (Crop), Quick Styles, Picture Effects, Picture Border, Color, dan masih banyak lagi.
Baca juga: Cara Membuat Nomor Halaman Romawi dan Angka di Microsoft Word, Mudah
Demikianlah penjelasan lengkap seputar beberapa cara menambahkan gambar di Word dengan mudah, semoga bermanfaat.
Dapatkan update berita teknologi dan gadget pilihan setiap hari. Mari bergabung di Kanal WhatsApp KompasTekno. Caranya klik link # Anda harus install aplikasi WhatsApp terlebih dulu di ponsel.
Terkini Lainnya
- HP Android yang Dikunci 3 Hari Terus Menerus Akan Restart Sendiri
- Tanggal "Legal Day One" Efektif Hari Ini, Operator Seluler XLSmart Beroperasi
- SSD Samsung 9100 Pro dan Pro Heatsink Resmi di Indonesia, Harga mulai Rp 3 Jutaan
- 7 Hal yang Perlu Diketahui soal Aktivasi MFA ASN
- Tablet Samsung Galaxy Tab S10 FE Series Siap Masuk Indonesia
- Cara Bikin Foto AI Main PS Bareng Artis via ChatGPT yang Ramai di Medsos
- HP Android Honor Power Meluncur, Bawa Baterai Jumbo 8.000 mAh
- Ketika HP dan Laptop "Dibebaskan" Trump tapi Tetap Mahal di Indonesia
- Mark Zuckerberg Terancam Kehilangan Instagram dan WhatsApp
- 3 Cara Cek HP Support eSIM di Android dan iPhone dengan Mudah
- Elon Musk Dulu Ejek Bentuk Roket yang Bawa Katy Perry ke Luar Angkasa
- Pasar Ponsel Dunia Tumbuh Awal 2025 berkat Ponsel Samsung dan Apple Ini
- Ini Kelebihan dan Kekurangan e-SIM Dibanding Kartu SIM Seluler Fisik
- iPhone XS Masih Layak Dibeli Tahun 2025? Begini Penjelasannya
- Google Luncurkan Ironwood, Chip AI untuk Inferensi Skala Besar
- Update Telegram: Tampilan Video Call dan Voice Call Jadi Berbeda
- Perbedaan Header dan Footer di Microsoft Word dan Cara Membuatnya
- Unggulkan Teknologi AI, Galaxy S24 Meluncur 17 Januari
- Pasar Ponsel Premium Diprediksi Tumbuh 6 Persen pada 2023
- Pre-order Samsung Galaxy S24 di Indonesia Dibuka 18 Januari