3 Cara Membuat Kotak di Microsoft Word dengan Mudah dan Praktis

- Terdapat beberapa teknik pengolahan teks pada Microsoft Word atau biasa disebut Word saja, yang perlu diketahui. Salah satunya adalah cara membuat kotak di Word. Selain teks, Word juga bisa menambahkan beberapa objek di dokumen, termasuk kotak.
Baca juga: 2 Cara Membuat Nomor Halaman Satu pada Halaman Kedua di Microsoft Word
Objek kotak di dokumen Word biasanya berguna untuk membuat bagan, kerangka, atau alur dari suatu proses atau hierarki. Dengan ditambahkannya objek kotak itu, penjelasan suatu proses atau hierarki di satu dokumen bisa disampaikan secara mudah.
Lantaran objek kotak ini kerap dipakai dalam mengolah teks, pengguna perlu untuk mengerti cara membuat kotak di Word. Oleh karena itu, artikel ini bakal menjelaskan secara lengkap mengenai langkah-langkah membuat kotak pada Microsoft Word.
Lantas, bagaimana cara membuat kotak di Microsoft Word? Jika tertarik untuk mengetahui lebih lanjut, silakan simak penjelasan lengkap di bawah ini mengenai langkah-langkah membuat kotak pada Microsoft Word.
Langkah-langkah membuat kotak pada Microsoft Word
Cara membuat kotak di Word itu cukup mudah. Setidaknya, terdapat tiga cara yang dapat dilakukan untuk membuat objek kotak di Word. Pengguna bisa membuat kotak di Word dengan fitur Shapes, Text Box, dan Table.
Baca juga: Cara Membuat Nomor Halaman Romawi dan Angka di Microsoft Word, Mudah
Adapun penjelasan yang lebih detail dari masing-masing cara membuat kotak di Word dengan ketiga fitur tersebut adalah sebagai berikut.
1. Cara membuat kotak di Word via dengan Shapes
- Buka dokumen Microsoft Word dan klik menu “Insert”.
- Setelah itu, pilih menu “Shapes”.
- Kemudian, pilih objek kotak di menu tersebut.
- Setelah dipilih, objek kotak bakal ditambahkan secara otomatis di dokumen Word.
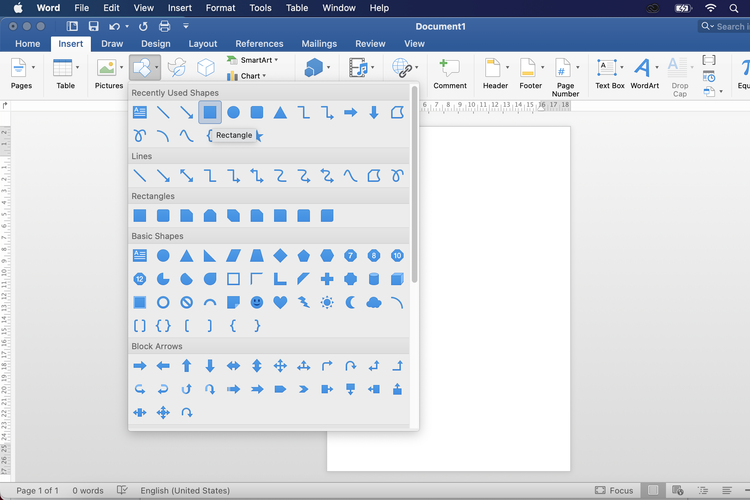 /Zulfikar Hardiansyah Ilustrasi cara membuat kotak di Word via dengan Shapes
/Zulfikar Hardiansyah Ilustrasi cara membuat kotak di Word via dengan Shapes2. Cara membuat kotak di Word dengan Text Box
- Buka dokumen Microsoft Word dan klik menu “Insert”.
- Setelah itu, pilih menu “Text Box” dan pilih opsi “Draw Text Box”.
- Kemudian, gambar kotak Text Box di dokumen dengan mengarahkan kursor.
- Setelah digambar, objek kotak dari Text Box bakal ditambahkan secara otomatis di dokumen Word.
- Untuk diketahui, kotak dari Text Box ini memiliki perbedaan dengan kotak dari Shapes. Objek kotak yang dibuat dari fitur Text Box bisa ditambahkan teks di dalamnya secara langsung, sedangkan kotak dari Shapes tidak bisa.
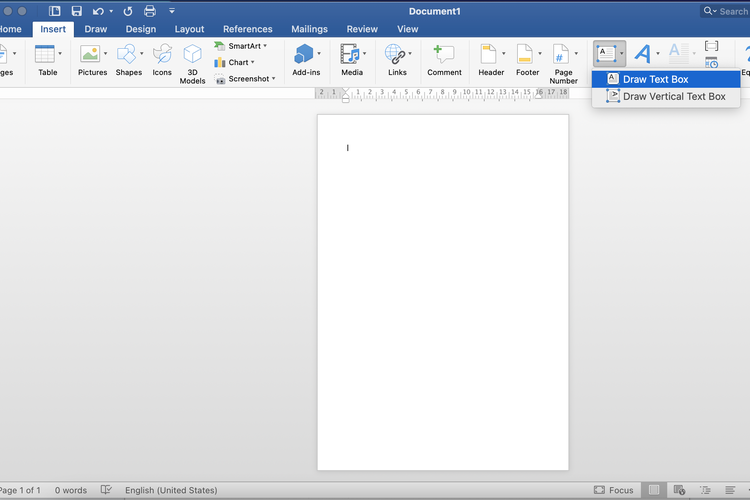 /Zulfikar Hardiansyah Ilustrasi cara membuat kotak di Word via dengan Text Box.
/Zulfikar Hardiansyah Ilustrasi cara membuat kotak di Word via dengan Text Box.3. Cara membuat kotak di Word dengan Table
- Buka dokumen Microsoft Word dan klik menu “Insert”.
- Setelah itu, pilih menu “Table”.
- Kemudian, buat tabel dengan jumlah baris dan kolom sebanyak 1x1 untuk menghasilkan satu objek kotak.
- Setelah dibuat, objek kotak bakal ditambahkan secara otomatis di dokumen Word.
- Objek kotak dari Table ini juga bisa langsung ditambahkan teks di dalamnya seperti kotak dari Text Box.
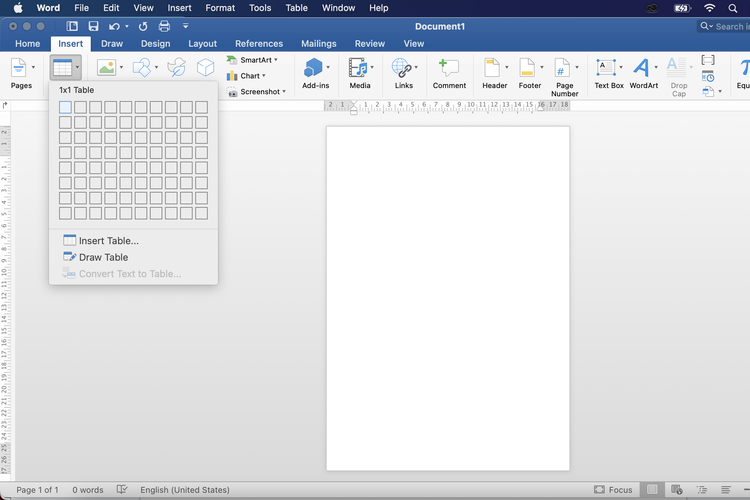 /Zulfikar Hardiansyah Ilustrasi cara membuat kotak di Word via dengan Table.
/Zulfikar Hardiansyah Ilustrasi cara membuat kotak di Word via dengan Table.Cukup mudah bukan langkah-langkah membuat kotak pada Microsoft Word? Setelah kotak di tambahkan di dokumen Word, pengguna bisa melakukan beberapa pengaturan lebih lanjut seperti mengatur ukuran dan posisinya.
Baca juga: Cara Menghapus Header pada Halaman Tertentu di Microsoft Word dengan Mudah
Demikianlah penjelasan lengkap mengenai beberapa cara membuat kotak di Word dengan mudah dan praktis, semoga bermanfaat.
Terkini Lainnya
- Google Luncurkan Ironwood, Chip AI untuk Inferensi Skala Besar
- Apakah iPhone XS Masih Layak Beli di Tahun 2025? Begini Penjelasannya
- Spesifikasi dan Harga iPhone 16 Pro Max Max di Indonesia, mulai Rp 22 Juta
- Samsung Ajak Konsumen Jajal Langsung Galaxy A56 5G dan A36 5G di "Awesome Space"
- Cara Aktifkan eSIM Telkomsel di HP Android dan iPhone
- Elon Musk Dulu Ejek Bentuk Roket yang Bawa Katy Perry ke Luar Angkasa
- Tidak Ada Batas Waktu, Ini Cara Login dan Aktivasi MFA ASN
- HP Poco F7 Ultra dan F7 Pro Resmi di Indonesia, Harga Termurah Rp 7 Jutaan
- Link Download dan Cara Instal Safe Exam Browser buat Tes Rekrutmen Bersama BUMN 2025
- Momen Katy Perry di Luar Angkasa: Lihat Lengkung Bumi dan Pegang Bunga Aster
- Manuver Intel Selamatkan Bisnis Chip, Jual 51 Persen Saham Perusahaan Hasil Akuisisi
- 6 Cara Mengatasi Kode OTP Invalid saat Aktivasi MFA ASN Digital, Jangan Panik
- Katy Perry ke Luar Angkasa Pakai Roket Bos Amazon, Kembali Selamat dan Cium Tanah
- Cara Beli eSIM Telkomsel dan Daftar Harganya
- 3 Game Gratis PS Plus April 2025, Ada Hogwarts Legacy
- Cara Membuat Teks Deskripsi via ChatGPT dengan Mudah dan Praktis
- 5 Cara Mengatasi WiFi Tidak Bisa Tersambung padahal Password Benar
- Huawei Enjoy 70 Meluncur, Baterai 6.000 mAh dan Punya Tombol X
- Infinix Smart 8: Harga dan Spesifikasi di Indonesia
- Pro Player Geek Fam ID "Nnael" Dihukum Moonton, Dilarang Tampil di 2 Pertandingan Mobile Legends M5